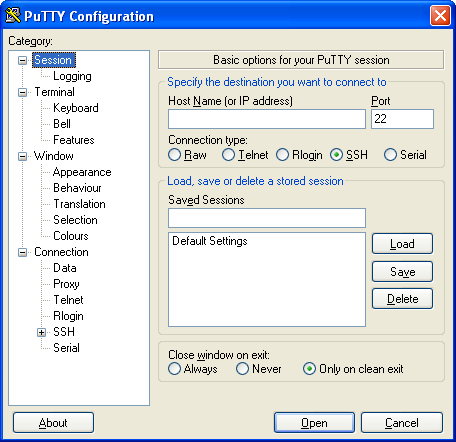
Précédent | Sommaire | Index | Suivant
Ce chapitre décrit toutes les options de configuration de PuTTY.
PuTTY se configure à l'aide de la boîte de dialogue de configuration ci-dessous, qui apparaît lorsqu'on lance le programme. Quand on choisit une catégorie de réglages dans l'arborescence, à gauche, cela change les boutons, les options et les réglages affichés à droite. Ces ensembles de boutons, d'options et de réglages affichés à droite portent le nom de « panneaux », que nous allons maintenant voir en détail. Certaines options doivent être configurées avant de se connecter à la machine distante, et certaines peuvent aussi être changées pendant la session, en choisissant « Change Settings » dans le menu système de la fenêtre PuTTY.
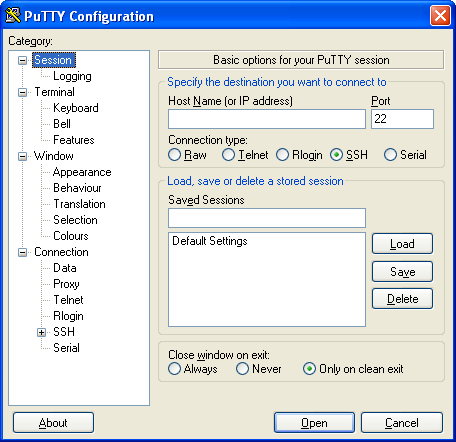
Le panneau de configuration 'Session' contient les informations de base, qu'il faut impérativement renseigner pour pouvoir ouvrir une session, et il vous permet aussi de sauvegarder vos réglages en vue d'une utilisation ultérieure.
En haut du panneau 'Session', il y a un groupe de réglages intitulé 'Specify the destination you want to connect to' ( autrement dit 'indiquez la machine à laquelle vous voulez vous connecter' ), qui rassemble les informations dont PuTTY a absolument besoin pour pouvoir ouvrir une session.
Si vous choisissez une connexion de type 'Serial' parmi les boutons radio 'Connection type', les champs 'Host Name' et 'Port' sont remplacés par des champs 'Serial line' et 'Speed'. Veuillez vous reporter à la section 4.25 pour plus d'informations à ce sujet.
La partie médiane du panneau de configuration 'Session' vous permet de sauvegarder vos réglages préférés, de sorte que ce soit la configuration par défaut la prochaine fois que vous lancerez PuTTY. Vous pouvez également créer des sessions sauvegardées, qui contiennent tout un ensemble d'options de configuration associées à un nom de machine et à un protocole. Une session sauvegardée contient toutes les informations dont PuTTY a besoin pour démarrer une session avec tous les réglages exactement comme vous les voulez.
Notez que PuTTY ne vous permet pas de sauvegarder de nom d'hôte dans l'entrée 'Default Settings'. De cette manière, au démarrage de PuTTY, le champ 'Host Name (or IP address)' est toujours vide, si bien que l'utilisateur n'a qu'à taper un nom de machine pour se connecter.
S'il y a une machine en particulier pour laquelle vous voulez enregistrer les réglages de connexion, vous devriez créer une session sauvegardée, distincte des réglages par défaut.
Vous pouvez aussi sauvegarder vos réglages en cours de session, à partir de la boîte de dialogue 'Change Settings'. Les réglages modifiés depuis le début de la session seront sauvegardés avec leur valeur courante. Cela inclut les modifications apportées à la taille de la fenêtre, celles effectués au moyen de cette boîte de dialogue, les changements de titres effectués sur demande de la machine distante, et ainsi de suite.
Pour sauvegarder les nouveaux réglages sous un nom différent, vous pouvez au choix entrer le nouveau nom dans le champ « Saved Sessions », ou faire un simple clic pour sélectionner un nom de session dans la liste déroulante afin de sauvegarder sous ce nom-là ( cela écrase l'ancienne configuration, bien sûr ). Pour faire de votre configuration actuelle la configuration par défaut, il faut faire un simple clic sur « Default Settings », avant de sauvegarder.
Les sessions sauvegardées sont indépendantes de la configuration correspondant aux réglages par défaut. Si vous modifiez vos préférences, et que vous mettez à jour les réglages par défaut, il faut aussi que vous mettiez à jour, séparément, chacune de vos sessions sauvegardées ( cela ne se fera pas de façon automatique ).
Les sessions sauvegardées sont stockées dans la Base de Registres, à l'emplacement :
HKEY_CURRENT_USER\Software\SimonTatham\PuTTY\SessionsSi vous avez besoin de les sauvegarder dans un fichier, vous pouvez essayer la méthode décrite dans la section 4.26.
Tout en bas du panneau 'Session' se trouve un groupe de boutons radio intitulé 'Close window on exit', qui vous permettent de choisir si la fenêtre de terminal de PuTTY doit se refermer, ou non, quand la session se termine. Si vous pouvez avoir besoin de copier/coller du texte affiché dans la fenêtre après que la session se soit terminée, ou avoir besoin de redémarrer la session, vous ne devriez pas activer cette option.
Plus précisément, vous avez trois possibilités : si vous choisissez 'Always', la fenêtre se fermera dès que la session sera finie, quelles que soient les circonstances dans lesquelles elle s'est finie. Si vous choisissez 'Never', elle restera ouverte, mais inactive. Enfin, si vous choisissez 'Only on clean exit', qui est le choix par défaut, la fenêtre ne se fermera toute seule que si la session se termine normalement, et pas si la session est interrompue par un problème réseau ou par un message bizarre en provenance du serveur.

Le panneau de configuration « Logging » vous permet de sauvegarder des fichiers journaux de vos sessions PuTTY, que ce soit à des fins de debug, pour analyse, ou pour consultation ultérieure.
Le réglage principal, ici, c'est un groupe de boutons radio qui permet de choisir si PuTTY doit enregistrer quelque chose, et si oui, ce qu'il doit enregistrer. Voici les différentes possibilités :
Veuillez noter que les options de journalisation non spécifiques à SSH ( « Printable output » et « All session output » ) ne fonctionnent qu'avec PuTTY lui-même. Dans les programmes sans émulation de terminal ( tels que Plink ), ces options n'ont pas d'effet, même si elles ont été activées au moyen de réglages enregistrés dans une session sauvegardée.
Saisissez dans le champ 'Log file name' le nom du fichier dans lequel vous voulez enregistrer le journal de la session. Le bouton 'Browse...' vous permet de choisir l'endroit où vous souhaitez placer ce fichier. Si vous savez d'avance où vous voulez le mettre, vous pouvez aussi taper directement le chemin complet.
Le champ 'Log file name' accepte certaines séquences de caractères particulières dans le nom du fichier journal :
&Y sera remplacé par l'année en cours, sur quatre chiffres.&M sera remplacé par le mois en cours, sur deux chiffres.&D sera remplacé par le jour, sur deux chiffres.&T sera remplacé par l'heure courante, sur six chiffres ( HHMMSS )
sans ponctuation.&H sera remplacé par le nom ( complètement qualifié )
de la machine à laquelle vous vous connectez.Par exemple, si vous mettez c:\puttylogs\log-&h-&y&m&d-&t.dat, au final, vous aurez des fichiers dans ce genre :
log-serveur1.exemple.com-20010528-110859.dat
log-unixbox.quelquepart.org-20010611-221001.dat
Ces boutons radio vous permettent d'indiquer ce que PuTTY doit faire si au moment de commencer à écrire dans un fichier journal, il s'avère que le fichier existe déjà. Vous pouvez par exemple choisir d'écraser automatiquement le fichier existant et d'en commencer un autre du même nom. Vous pouvez aussi choisir d'ouvrir le fichier journal existant, et d'écrire à la fin, après les données qui s'y trouvent déjà. Enfin ( c'est l'option par défaut ), il est possible de ne pas configurer de comportement automatique, auquel cas PuTTY posera la question à l'utilisateur chaque fois que le cas se présentera.
Cette option vous permet de contrôler la fréquence à laquelle les informations écrites dans le journal de bord sont recopiées sur le disque dur. Par défault, PuTTY copie ces informations dès leur affichage à l'écran, donc si vous consultez le fichier journal pendant qu'une session est en cours, les informations du journal de bord seront à jour. Et si la machine client plante, il y a plus de chances que les informations soient préservées.
Ce mode de fonctionnement peut toutefois engendrer une baisse des performances. Si vous trouvez que PuTTY est lent, alors que la journalisation est activée, vous pouvez essayer de désactiver l'option 'Flush log file frequently'. Gardez à l'esprit que le fichier journal, de ce fait, ne sera plus toujours aussi à jour que quand l'option est activée ( les données du journal de bord présentes en mémoire seront de toute façon recopiées sur disque à la fermeture du journal, c'est à dire à la fin de la session ).
Ces options, spécifiques à la journalisation des paquets SSH, ne s'appliquent ( bien entendu ) que si la journalisation des paquets SSH est activée.
Elles permettent de faire en sorte que certaines données sensibles et non cryptées des paquets SSH ne soient pas inscrites dans le fichier journal. Mais cela ne sert qu'à gêner les petits curieux qui fouinent comme-ci comme-ça. Un « vrai » pirate pourrait glaner beaucoup d'informations utiles dans ces journaux, même brouillés de la sorte ( par exemple la longueur des mots de passe ).
Lorsque cette case ( 'omettre les champs dont on sait qu'ils correspondent à des mots de passe' ) est cochée, le contenu des champs contenant des mots de passe en clair n'est pas transcrit dans le fichier journal des paquets transmis ( cela inclut les réponses de l'utilisateur dans les méthodes d'authentification de type question-réponse telles que la méthode 'keyboard-interactive' ). Cela n'inclut pas les données d'authentification X11 quand on utilise le chiffrement du trafic X11.
Il est important de noter que cela ne concerne que les données dont PuTTY sait que ce sont des mots de passe. Si vous lancez une seconde session interactive depuis votre session PuTTY, par exemple, tout mot de passe échangé dans le cadre de cette seconde session apparaîtra en clair dans le fichier journal des paquets. L'option ci-dessous ( 'Omit session data' ) peut être utile pour vous protéger contre cela.
Cette option est activée par défaut.
Lorsque cette case est cochée, toutes les « données de session » en clair sont volontairement omises du fichier journal. Par « données de session », on entend les données des sessions de terminal et celles qui transitent dans les connexions redirigées ( TCP, X11, et agent d'authentification ). Cela réduit donc souvent de façon substantielle la taille du fichier journal.
Cette option est désactivée par défaut.

Le panneau de configuration 'Terminal' vous permet de contrôler le comportement de l'émulateur de terminal de PuTTY.
Le mode « Auto wrap » ( retour à la ligne automatique ) détermine ce qui se passe quand le texte affiché dans la fenêtre de PuTTY atteint le bord droit de la fenêtre.
Lorsque ce mode est actif, si une longue ligne de texte atteint le bord droit de la fenêtre, elle va se continuer sur la ligne suivante, de façon à ce que vous puissiez voir le texte en entier. Lorsque ce mode est inactif, le curseur va rester le long du bord droit de la fenêtre, et tous les caractères restants seront affichés les uns par dessus les autres.
Si vous utilisez une application en plein-écran et que de temps à autre, vous trouvez que l'écran défile vers le haut alors qu'il ne devrait apparement pas, vous pouvez essayez de désactiver cette option.
Le mode « Auto wrap » peut être activé et désactivé au moyen de séquences de contrôle émises par la machine distante. Cette option de configuration contrôle l'état par défaut, celui qui est restauré lorsque vous réinitialisez le terminal ( voir à ce sujet la section 3.1.3.6 ). Cependant, si vous modifiez ce réglage en cours de session, en passant par « Change Settings », cela prendra effet tout de suite.
Le « DEC Origin Mode » est une option mineure qui contrôle comment PuTTY doit interpréter les séquences de contrôle de la position du curseur émises par la machine distante.
La machine distante peut émettre une séquence de contrôle qui restreint la zone de défilement de l'écran. Par exemple, dans un éditeur de texte, on peut imaginer que la machine distante souhaite se réserver une ligne tout en haut de l'écran, une autre tout en bas, et ne permette le défilement qu'entre ces deux lignes fixes. Elle pourrait pour cela envoyer une séquence de contrôle qui limite les défilements aux lignes restantes.
Lorsque l'option « DEC Origin Mode » est active, les coordonnées du curseur sont comptées en partant du haut de la zone de défilement. Lorsqu'elle est inactive, les coordonnées du curseur sont comptées depuis le haut de l'écran, sans tenir compte d'une éventuelle restriction de la zone de défilement.
Il est peu probable que vous ayez besoin de changer cette option, mais si vous vous retrouvez un jour avec une application en plein écran qui affiche des parties de texte à des endroits de l'écran qui semblent incorrects, vous pouvez essayez d'activer cette option pour voir si cela corrige le problème.
Le « DEC Origin Mode » peut être activé et désactivé au moyen de séquences de contrôle émises par la machine distante. Cette option de configuration contrôle l'état par défaut, celui qui est restauré lorsque vous réinitialisez le terminal ( voir à ce sujet la section 3.1.3.6 ). Cependant, si vous modifiez ce réglage en cours de session, en passant par « Change Settings », cela prendra effet tout de suite.
La plupart des machines émettent deux caractères de contrôle, CR et LF, pour commencer une nouvelle ligne à l'écran. Le caractère CR ( carriage return = retour chariot ) fait revenir le curseur en début de ligne, au bord gauche de l'écran. Le caractère LF ( line feed = passage à la ligne ) fait descendre le curseur d'une ligne ( et fait éventuellement défiler l'écran vers le haut ).
Certaines machines n'envoient que LF, et attendent du terminal qu'il s'occupe de ramener le curseur en début de ligne automatiquement. Si un jour vous vous retrouvez face à une machine qui fait cela, vous remarquerez que le texte s'affiche à l'écran en forme de marches d'escalier, comme ceci :
Première ligne de texte
Deuxième ligne
Troisième ligne
Si cela vous arrive, essayez d'activer l'option « Implicit CR in every LF ». Cela devrait suffire à corriger le problème :
Première ligne de texte
Deuxième ligne
Troisième ligne
Les terminaux ne sont pas tous d'accord sur la couleur à utiliser lorsque la machine distante envoie l'ordre d'effacer l'écran. Certains terminaux estiment que l'écran devrait toujours être repeint de la couleur d'arrière-plan par défaut. D'autres considèrent que l'écran devrait au contraire être repeint de la couleur choisie par la machine distante comme couleur d'arrière-plan. Et comme il y a des applications qui attendent les deux types de comportement, PuTTY peut être configuré pour faire soit l'un, soit l'autre.
Lorsque cette option est désactivée, l'effacement de l'écran est toujours fait avec la couleur d'arrière-plan par défaut. Lorsqu'elle est activée, l'effacement est fait avec la couleur d'arrière-plan en vigueur à cet instant.
L'effacement avec la couleur d'arrière-plan peut être activé ou désacitvé par une séquence de contrôle envoyée par la machine distante. Cette option de configuration détermine l'état par défaut, qui sera restauré lorsque vous réinitialiserez le terminal ( pour plus d'informations à ce sujet, voir la section 3.1.3.6 ). Cependant, si vous modifiez cette option en cours de session en passant par « Change Settings », la modification prendra effet immédiatement.
La machine distante peut demander à PuTTY d'afficher du texte clignotant. Comme cela peut finir par agacer, PuTTY vous permet de désactiver complètement ce clignotement.
Lorsque le clignotement du texte est désactivé et que la machine distante demande à afficher du texte clignotant, PuTTY affiche le texte avec une couleur d'arrière-plan différente.
Le clignotement du texte peut être activé et désactivé au moyen de séquences de contrôle envoyées par la machine distante. Cette option de configuration contrôle l'état par défaut, qui sera restauré lorsque vous réinitialiserez le terminal ( voir à ce sujet la section 3.1.3.6 ). Cependant, si vous modifiez cette option en cours de session, en passant par « Change Settings », ce sera pris en compte immédiatement.
Cette option détermine ce que PuTTY renvoie à la machine distante lorsque celle-ci envoie le caractère ^E. Normallement, PuTTY renvoie juste la chaîne « PuTTY ».
Si vous affichez accidentellement le contenu d'un fichier binaire à l'écran, vous constaterez probablement qu'il contient un certain nombre de caractères ^E, et en conséquence, votre prochaine ligne de commande contiendra probablement des « PuTTYPuTTYPuTTY... » comme si vous aviez tapé la chaîne de réponse vous-même au clavier, plusieurs fois. Si vous mettez une chaîne de réponse vide, le problème devrait disparaître, mais cela peut être la source d'autres problèmes.
N.B. : ce n'est pas cette chaîne-là que la machine distante interroge, en général, quand elle veut savoir le type de terminal que vous utilisez. La chaîne en question est celle intitulée « Terminal-type string » dans le panneau de configuration Connection. Veuillez vous reporter à la section 4.14.2 pour plus de détails à ce sujet.
Vous pouvez mettre des caractères de contrôle dans la chaîne de réponse en utilisant la notation ^C. Utilisez ^~ pour obtenir un accent circonflexe sans rien en dessous ( « ^ » ).
Lorsque l'écho local est désactivé, les caractères que vous tapez au clavier dans la fenêtre de PuTTY ne sont pas affichés en écho par PuTTY. Ils sont juste envoyés à la machine distante ( et la machine distante, elle, peut éventuellement faire le choix de vous les renvoyer en écho, mais cela ne peut pas être contrôlé depuis le panneau de configuration de PuTTY ).
Certains types de session ont besoin de l'écho local, d'autres non. Dans son mode de fonctionnement par défaut, PuTTY essaye de déterminer automatiquement s'il y a lieu ou non d'activer l'écho local pour la session dans laquelle vous travaillez. Si vous estimez qu'il a fait le mauvais choix, vous pouvez recourir à cette option de configuration pour passer outre sa décision : vous pouvez forcer l'activation de l'écho local, ou sa désactivation, au lieu de vous en remettre à la détection automatique.
Normalement, tous les caractères que vous tapez dans la fenêtre de PuTTY sont envoyés immédiatement à la machine distante, dès que vous les tapez au clavier.
Si vous activez l'édition de ligne en local, il en va différemment, puisque PuTTY vous permet alors d'éditer une ligne entièrement, en local, et de n'envoyer la ligne à la machine distante que lorsque vous appuyez sur Entrée. Donc si vous faites une faute de frappe, vous pouvez utiliser la touche Retour arrière ( Backspace ), pour corriger, avant d'appuyer sur Entrée, et la machine distante ne verra même pas que vous avez fait une faute de frappe.
Étant donné qu'il est difficile d'éditer une ligne en local sans voir ce que l'on tape, l'édition de ligne en local est souvent utilisée conjointement avec l'écho local ( cf. section 4.3.7 ). Cela la rend idéale quand on utilise une connexion de type 'Raw', ou quand on se connecte à un MUD (1) ou encore à des systèmes de discussion en ligne ( encore que certains MUD perfectionnés soient capables d'activer l'édition de ligne en local et de désactiver temporairement l'écho local, quand il y a besoin de saisir un mot de passe, par exemple ).
Certains types de session ont besoin de l'édition de ligne en local, mais ce n'est pas le cas de la plupart. Dans son mode de fonctionnement par défaut, PuTTY essaye de déterminer automatiquement s'il y a lieu d'activer ou de désactiver l'édition de ligne en local, en fonction du type de session. Si vous trouvez qu'il a fait le mauvais choix, vous pouvez utiliser cette option de configuration pour passer outre ce mauvais choix : vous pouvez forcer l'activation de l'édition de ligne en local, ou sa désactivation, au lieu de vous en remettre au système de détection automatique.
Un grand nombre de terminaux compatibles VT100 supportent les impressions effectuées sous le contrôle de la machine distante. PuTTY supporte lui aussi cette fonctionnalité, mais elle est désactivée par défaut.
Pour activer l'impression contrôlée par la machine distante, choisissez une imprimante dans la liste déroulante « Printer to send ANSI printer output to » ( « imprimante vers laquelle il faut envoyer les impressions ANSI » ). Cela devrait vous permettre de choisir parmi toutes les imprimantes pour lesquelles vous avez les pilotes installés sur votre ordinateur. Ou alors, si vous préférez, tapez le nom d'une imprimante réseau ( par exemple, \\nom_serveur_impression\nom_imprimante ) : cela, vous pouvez le faire même si vous n'avez pas encore installé de pilote pour cette imprimante sur votre machine.
Lorsque la machine distante essaiera d'imprimer quelque chose, PuTTY enverra les données à l'imprimante telles quelles, brutes de fonderie, sans les traduire, sans essayer de les formater, ni quoi que ce soit. C'est à vous de vous assurer que la machine distante sait à quel modèle d'imprimante elle s'adresse.
Étant donné que PuTTY envoie les données à imprimer telles quelles à l'imprimante, il n'y a pas moyen de choisir l'orientation de la feuille ( portrait ou paysage ), la qualité d'impression, ou encore le bac dans lequel il faut prendre le papier. Toutes ces choses sont habituellement gérées par le pilote d'impression, que PuTTY court-circuite, dans le cas présent. Si vous avez besoin de pouvoir choisir ce genre de choses, il faut que vous trouviez un moyen de configurer la machine distante pour qu'elle gère cela elle-même.
Pour désactiver à nouveau l'impression contrôlée par la machine distante, il suffit de choisir « None (printing disabled) » dans la liste déroulante de sélection de l'imprimante, ce qui correspond au réglage par défaut.

Le panneau de configuration 'Keyboard' vous permet de contrôler le comportement du clavier dans PuTTY. La valeur correcte, pour la plupart de ces réglages, dépend de ce qu'attend la machine distante à laquelle PuTTY se connecte. Dans le cas d'une machine Unix, il y a des chances que cela dépende des valeurs de termcap et terminfo qu'elle utilise, qui elles-mêmes varient en fonction du réglage 'Terminal-type string' dans le panneau 'Connection' ( pour plus de détails à ce sujet, veuillez vous reporter à la section 4.14.2 ). Si aucun de ces réglages ne semble convenir, il se peut que vous trouviez votre bonheur dans la réponse à la question A.7.15 de l'annexe A.
Certains terminaux estiment que la touche 'Retour arrière' ( Backspace ) devrait envoyer au serveur la même chose que la séquence de touches Control-H ( le code ASCII 8 ). D'autres terminaux considèrent au contraire que la touche 'Retour arrière' devrait envoyer le code ASCII 127 ( souvent appelée Control-? ), justement pour qu'on puisse la distinguer de la séquence Control-H. L'option 'Change the sequences sent by: The Backspace key' vous permet de choisir quel code PuTTY envoie au serveur lorsque vous appuyez sur la touche 'Retour arrière'.
Si vous vous connectez par SSH, PuTTY indique de lui-même au serveur la valeur de cette option ( voir à ce sujet la section 4.21.2 ). C'est pourquoi vous aurez peut-être l'impression que la touche 'Retour arrière' fonctionne correctement, quelle que soit la valeur choisie pour cette option. De même, si vous vous connectez à un système Unix, vous constaterez probablement que la commande Unix stty vous permet de configurer ce que le serveur s'attend à recevoir quand vous appuyez sur la touche 'Retour arrière'. De ce fait, vous n'aurez là non plus rien besoin de changer à la configuration par défaut. Sur d'autres systèmes, en revanche, il se peut que ce que le serveur s'attend à recevoir, lorsque vous appuyez sur 'Retour arrière', soit figé. Dans ce cas, vous n'avez pas d'autre choix que de configurer PuTTY pour vous y adapter.
Si vous en avez la possibilité, nous vous conseillons de configurer PuTTY de façon à ce qu'il génère un Control-? quand vous appuyez sur 'Retour arrière', et que vous configuriez le serveur pour qu'il s'attende à cela, parce que cela permet à des applications telles qu'Emacs d'utiliser la séquence de touches Control-H pour l'accès à l'aide en ligne.
N.B. : si PuTTY est configuré pour envoyer un Control-? au serveur quand vous appuyez sur 'Retour arrière', le fait d'appuyer sur Maj-Retour arrière ( Shift Backspace ) a pour effet d'envoyer un Control-H au serveur, et inversement ( un Control-? si PuTTY est configuré pour envoyer un Control-H ).
L'émulateur de terminal Unix rxvt est en désaccord avec le reste du monde au sujet des séquences de caractères qu'il y a lieu d'envoyer à la machine distante quand on appuie sur les touches Début et Fin ( [NdT] : Home et End sur les claviers anglophones QWERTY. Sur les claviers français AZERTY, la touche Début est souvent marquée d'une flèche en diagonale dirigée vers en haut à gauche ).
xterm et d'autres terminaux envoient un ESC [1~ quand on appuie sur Début, et un ESC [4~ quand on appuie sur Fin. rxvt, lui, envoie ESC [H quand on appuie sur Début, et ESC [Ow quand on appuie sur Fin.
Si vous vous retrouvez avec une application où les touches Début et Fin ne fonctionnent pas comme vous le voudriez, essayez de modifier ce réglage, pour voir si ça corrige le problème.
Cette option modifie le fonctionnement des touches F1 à F12 et de la rangée supérieure du pavé numérique.
ESC [n~, les touches de fonction génèrent des séquences comme ESC [11~, ESC [12~ et ainsi de suite. Ceci correspond au mode de fonctionnement global des terminaux Digital.ESC [[A, ESC [[B, etc., jusqu'à ESC [[E, comme la console virtuelle de Linux.ESC OP à ESC OS, ce qui correspond aux séquences produites par la rangée du haut sur le pavé numérique des terminaux Digital.ESC OP à ESC OS.ESC OP à ESC O[.ESC [M à ESC [X. Si on appuie sur Maj. ( Shift ) en même temps, elles génèrent les séquences de ESC [Y à ESC [j. Si on appuie sur Ctrl au lieu de Maj., on obtient les séquences de ESC [k à ESC [v, et si on appuie à la fois sur Maj. et sur Ctrl, on obtient les séquences de ESC [w à ESC [{.Si vous ne savez pas ce à quoi tout cela correspond, c'est sans doute que vous n'avez pas besoin d'y toucher.
Le mode 'Application' des flèches du curseur est une façon pour la machine distante de changer les séquences de contrôle émises par les touches fléchées de déplacement du curseur. En mode 'Normal', les flèches envoient les codes de ESC [A à ESC [D. En mode 'Application', elles envoient les codes de ESC OA à ESC OD.
Le mode 'Application' des flèches du curseur peut être activé ou désactivé par la machine distante, en fonction de l'application, et PuTTY vous permet de configurer l'état initial de ce mode de fonctionnement.
Vous pouvez aussi désactiver complètement ce mode 'Application' via le panneau de configuration 'Features' ( cf. section 4.6.1 ).
Le mode 'Application Keypad' ( pavé numérique de l'application ) est un moyen, pour la machine distante, de changer le comportement du pavé numérique de votre PC.
En mode normal, le pavé numérique se comporte comme un pavé numérique Windows normal : lorsque le voyant Verr Num est allumé, les touches avec des chiffres font des chiffres, et lorsque Verr Num est éteint, elles se comportent comme les flèches du curseur, et comme les touches Début ( la flèche en diagonale pointant vers en haut à gauche, sur les claviers français [NdT] ), Fin, Page suiv., Page préc., etc.
En mode « pavé numérique de l'application », toutes les touches du pavé numérique émettent des séquences de contrôle particulières, y compris Verr Num. La touche Verr Num cesse de fonctionner comme d'habitude, et devient une touche de fonction supplémentaire.
Selon la version de Windows que vous utilisez, il se peut que le voyant Verr Num continue à s'allumer et à s'éteindre chaque fois que vous appuyez sur la touche Verr Num, même lorsque le mode application est actif et que la touche Verr Num se comporte comme une touche de fonction. Il n'y a rien à y faire, c'est comme ça.
Le mode « pavé numérique de l'application » peut être activé et désactivé par la machine distante, selon l'application. PuTTY vous permet de configurer l'état initial.
Vous pouvez aussi désactiver complètement le mode « pavé numérique de l'application », en allant dans le panneau de configuration « Features ». Pour cela, veuillez vous reporter à la section 4.6.1.
PuTTY dispose d'un mode spécial pour jouer à NetHack. Vous pouvez l'activer en sélectionnant 'NetHack' parmi les boutons radio 'Initial state of numeric keypad'.
Dans ce mode, les touches de 1 à 9 du pavé numérique génèrent les commandes de déplacement de NetHack ( 'hjklyubn' ). La touche 5 génère la commande '.' ( ne rien faire ).
De plus, si vous appuyez sur Maj ( Shift ) ou sur Ctrl en même temps que sur les touches du pavé numérique, cela génère les séquences en Shift- ou en Ctrl-<quelque chose>, comme on peut s'y attendre : par exemple, la touche 7 du pavé numérique ( Num7 ) génère un 'y', donc Maj+Num7 génère un 'Y' et Ctrl-Num7 produit un Ctrl-Y. Ces commandes demandent à NetHack de continuer le déplacement dans la même direction jusqu'à ce que vous rencontriez quelque chose d'intéressant.
Cela ne fonctionne correctement que quand le verrouillage numérique ( Verr. Num. ou Num Lock, selon les claviers ) est activé. Nous ne savons pas pourquoi.
Les terminaux DEC (2) ont une touche Compose, qui fournit un moyen facile à mémoriser de taper les lettres accentuées. Vous appuyez sur Compose puis sur deux autres caractères, qui sont combinés l'un à l'autre pour former une lettre accentuée. Les choix de caractères sont conçus pour être faciles à se rappeler. Par exemple, Compose + e + ` ( accent grave ) donne le caractère 'è' ( e accent grave ).
Si votre clavier a une touche Windows, elle se comporte comme une touche Compose au sein de PuTTY. Vous pouvez également activer l'option 'AltGr acts as Compose key' ( AltGr se comporte comme Compose' ), auquel cas la touche AltGr deviendra une touche Compose.
Certains vieux claviers n'ont pas de touche AltGr, ce qui est gênant pour taper certains caractères. PuTTY peut être configuré de telle façon que la combinaison de touches Ctrl + touche Alt de gauche donne le même résultat que la touche AltGr.
Par défaut, cette case à cocher est cochée, et la combinaison de touches Ctrl + touche Alt de gauche se comporte différement de la touche AltGr. En général, PuTTY gère l'appui sur la touche Alt de gauche en émettant un caractère Escape ( Control-[ ) avant tout autre caractère ou suite de caractères produit(e) par la séquence de touches. Par exemple, Alt-A donne un code Escape suivi d'un a, et Alt-Ctrl-A donnerait un code Escape, suivi d'un Control-A.
Si vous décochez cette case, Ctrl-Alt devient synonyme de AltGr, donc vous pouvez l'utiliser pour taper des caractères semi-graphiques supplémentaires, si votre clavier en est pourvu ( Ctrl-Alt ne se comportera toutefois jamais comme la touche Compose, indépendamment du réglage 'AltGr acts as Compose key' décrit dans la section 4.4.7 ci-dessus ).

Le panneau de configuration 'Bell' permet de contrôler la fonction 'cloche de terminal', c'est à dire la possibilité pour la machine distante de demander à PuTTY d'émettre un bip sonore à votre intention.
Dans la configuration par défaut, lorsque la machine distante envoie le caractère correspondant au code ASCII 7 ( Control-G ), PuTTY émet le 'Son par défaut' de Windows. Cela ne correspond pas toujours à ce que vous souhaitez. Le panneau 'Bell' vous permet de configurer PuTTY pour qu'il régisse à cela autrement qu'en émettant des bips.
Ces réglages vous permettent de choisir ce qui doit se passer lorsque la machine distante cherche à faire sonner la cloche du terminal :
Cette fonctionnalité détermine ce qui arrive à l'icône de PuTTY dans la barre des tâches de Windows si un signal sonore arrive alors que la fenêtre de PuTTY n'est pas la fenêtre active.
Dans l'état par défaut ( « Disabled » ), rien de particulier ne se produit.
Si vous choisissez « Steady », alors, quand un signal sonore arrive et que la fenêtre de PuTTY n'est pas la fenêtre active, son icône dans la barre des tâches de Windows et sa barre de titre changent de couleur pour attirer votre attention. Ce changement de couleur persiste jusqu'à ce que vous sélectionniez à nouveau la fenêtre de PuTTY. Vous pouvez donc avoir plusieurs fenêtres PuTTY à la fois, réduites en icône, et vous éloigner de votre PC, sans crainte de manquer quoi que ce soit d'important qui aurait pu se passer en votre absence.
La dernière option, « Flashing », attire encore plus l'attention, puisque l'icône de la barre des tâches clignote alors de façon continue, jusqu'à ce que vous sélectionniez à nouveau la fenêtre.
Une erreur courante consiste à utiliser accidentellement la commande Unix cat ( ou un équivalent ), dans une fenêtre de terminal, sur un fichier dont le type ne s'y prête pas, comme un programme exécutable, un fichier image, ou une archive ZIP. Cela a pour effet d'envoyer au terminal un énorme flux de caractères non affichables, parmi lesquels un certain nombre de signaux sonores. Le résultat, c'est que le terminal n'arrête plus de biper, pendant plusieurs minutes, et que cela ennuie tout le monde.
Pour éviter cela, ou toute autre cause de bips sonores en nombre excessif, PuTTY comporte une fonctionnalité de gestion de cette situation particulière de « sur-utilisation de la cloche ». Dans la configuration par défaut, le fait de recevoir plus de cinq caractères « signal sonore » sur une période de deux secondes a pour effet d'activer cette fonction. Une fois qu'elle est active, les signaux sonores supplémentaires n'auront plus aucun effet, et le reste de votre fichier binaire sera affiché à l'écran en silence. Après une période de cinq secondes durant lesquelles aucun autre caractère « signal sonore » n'est reçu, la fonctionnalité de gestion de la sur-utilisation de la cloche se désactive d'elle-même, et les signaux sonores deviennent à nouveau audibles.
Si vous voulez désactiver complètement cette fonction, il vous suffit de décocher la case à cocher « Bell is temporarily disabled when over-used ».
Si vous appréciez cette fonctionnalité de gestion de sur-utilisation de la cloche, mais pas les réglages par défaut, vous pouvez aussi la configurer à votre guise : à partir de combien de signaux sonores faut-il considérer qu'il y a sur-utilisation de la cloche, en moins de combien de secondes faut-il qu'ils arrivent pour que ce soit considéré comme une sur-utilisation de la cloche, et combien de temps faut-il laisser passer, sans réception de nouveaux signaux sonores, avant que cette fonctionnalité ne se désactive d'elle-même.
La fonctionnalité de gestion de sur-utilisation de la cloche est systématiquement désactivée par l'appui d'une touche ( n'importe laquelle ) dans la fenêtre du terminal. Cela veut dire qu'elle peut gérer de grands flux inattendus de données, sans interférer avec les activités ordinaires en ligne de commande qui provoquent l'émission de signaux sonores, tels que la complétion de noms de fichiers.
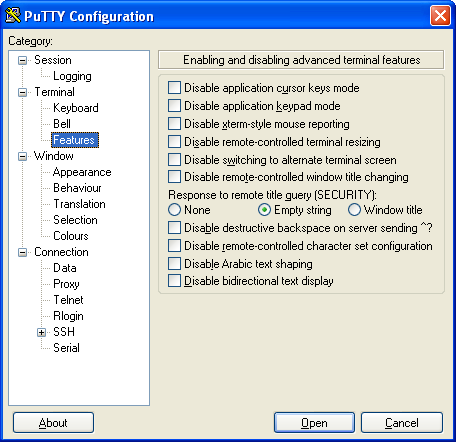
PuTTY possède une émulation de terminal extrêmement riche en fonctionnalités, qui peut faire un grand nombre de choses en réponse à des commandes émises par la machine distante. Certaines de ces fonctionnalités peuvent toutefois causer des problèmes en raison de bugs ou de bizarreries dans la configuration des applications exécutées sur la machine distante.
Le panneau de configuration 'Features' vous permet de désactiver certaines des caractéristiques les plus avancées de PuTTY, si jamais elles devaient poser problème.
Le mode « pavé numérique de l'application » ( cf. section 4.4.5 ) et le mode 'Application' des flèches du curseur ( cf. section 4.4.4 ) modifient le comportement du pavé numérique et des flèches du curseur. Certaines applications activent ces modes, mais ne gèrent pas correctement le fait que les touches ne se comportent alors plus comme avant. Vous pouvez forcer la désactivation permanente de ces modes, indépendamment de ce que la machine distante essaie de faire.
PuTTY autorise la machine distante à envoyer des codes de contrôle qui lui permettent de prendre le contrôle de la souris, et de l'utiliser à d'autres fins que le copier / coller. Parmi les applications qui utilisent cette fonctionnalité, on trouve le navigateur Web en mode texte links, le lecteur de nouvelles Usenet trn version 4, et le gestionnaire de fichiers mc ( Midnight Commander ).
Si vous trouvez cela malcommode, vous pouvez le désactiver en cochant la case 'Disable xterm-style mouse reporting'. Lorsque cette case est cochée, la souris fait toujours les copier / coller normalement.
Veuillez noter que même si l'application prend le contrôle de la souris, vous pouvez toujours contrôler la fonction de copier/coller dans PuTTY, en maintenant la touche Maj ( Shift ) enfoncée pendant que vous sélectionnez et que vous collez ( à moins bien sûr que vous n'avez volontairement désactivé cette fonction : pour plus d'informations à ce sujet, veuillez vous reporter à la section 4.11.3 ).
PuTTY a la possibilité de modifier la taille de la fenêtre du terminal et sa position à l'écran en réponse à des commandes envoyées par la machine distante. S'il s'avère que cela se produit sans que vous n'ayez rien demandé, ou si PuTTY fait cela de façon incohérente, vous pouvez lui demander de ne pas répondre à ces commandes de la machine distante.
De nombreux terminaux, y compris PuTTY, sont capables de gérer un écran secondaire. Attention, il ne s'agit pas ici de relier un deuxième moniteur à la carte graphique du PC, bien que de plus en plus de cartes le permettent. Ce dont nous parlons ici, c'est une zone mémoire, dans la mémoire vidéo du PC, qui est de même taille que la zone mémoire utilisée pour l'affichage principal, mais qui est distincte de celle-ci, et qui permet de passer instantanément d'un mode d'affichage à un autre. C'est commode, dans le cas d'un éditeur de texte, par exemple, qui bascule le terminal dans ce mode d'affichage secondaire lorsqu'il démarre, puis le fait revenir au mode d'affichage principal lorsqu'on sort de l'éditeur, restaurant ainsi l'affichage dans l'état exact où il était avant qu'on ne lance l'éditeur.
Certaines personnes n'aiment pas ce basculement entre deux « écrans » virtuels. Si vous voulez que votre éditeur s'exécute dans le même écran ( la même zone de la mémoire vidéo ) que le reste de votre session, vous pouvez désactiver complètement cette fonction d'écran secondaire.
PuTTY a la possibilité de modifier le titre de sa fenêtre en réponse à des commandes émises par la machine distante. Si cela ne vous convient pas, vous pouvez demander à PuTTY de ne pas tenir compte de ces commandes.
PuTTY peut, de façon optionnelle, fournir le service xterm qui permet aux applications exécutées sur la machine distante de connaître le titre de la fenêtre locale. Cette fonctionnalité est désactivée par défaut, mais vous pouvez la réactiver si vous y tenez.
VEUILLEZ NOTER que cette fonctionnalité constitue un danger potentiel.
Si une application mal intentionnée peut écrire des données sur votre terminal ( par exemple, si vous faites ne
serait-ce qu'un cat sur un fichier appartenant à quelqu'un d'autre sur la machine distante ), cela peut changer le
titre de votre fenêtre ( sauf si vous avez désactivé cette possibilité, comme indiqué dans la
section 4.6.5 ), puis utiliser ce service pour que le nouveau titre de la fenêtre
soit renvoyé à la machine distante comme s'il avait été tapé au clavier. Ceci permet à un attaquant de simuler
des frappes au clavier et éventuellement de faire en sorte que les applications que vous utilisez sur la machine distante fassent des
choses que vous ne souhaitez pas. C'est pourquoi cette fonctionnalité est désactivée par défaut, et nous vous
conseillons de ne pas la régler sur « Window title » sauf si vous savez vraiment ce que vous faites.
Il y a trois possibilités :
Normalement, lorsque PuTTY reçoit un caractère 127 ( ^? ) de la machine distante, il effectue un retour arrière « destructif », c'est à dire qu'il déplace le curseur d'un cran vers la gauche et qu'il supprime le caractère qui se trouve à cet emplacement. Il semble que cela pose un problème avec certaines applications. C'est pourquoi PuTTY permet aussi de faire en sorte que le caractère 127 provoque un retour arrière « normal » ( sans supprimer quoi que ce soit ).
PuTTY a la possibilité de changer la configuration de son jeu de caractères en réponse à des commandes émises par la machine distante. Le problème, c'est que certains programmes ( qui tournent sur la machine distante ) envoient ces commandes sans raison ou à des moments mal choisis. En particulier, un certain client IRC ( BitchX, pour ne pas le nommer ) semble avoir pour habitude de reconfigurer le jeu de caractères différement de ce que l'utilisateur souhaite.
Si vous trouvez que les caractères accentués ne sont pas affichés normalement, en particulier si vous utilisez BitchX, essayez de désactiver les commandes de configuration du jeu de caractères par la machine distante.
PuTTY gère la mise en forme de texte arabe, ce qui veut dire que si la machine distante vous envoie du texte écrit avec l'alphabet arabe Unicode basique, alors les conversions nécessaires seront faites pour que ce texte s'affiche correctement à l'écran.
Si vous utilisez ( sur la machine distante ) un logiciel qui affiche en plein écran et qui ne s'attend pas à ce qu'une telle conversion ait lieu ( en particulier si vous ne lisez pas l'arabe et que vous vous retrouvez involontairement à manipuler du texte en arabe, avec des applications qui ne le gèrent pas correctement ), il se peut que votre affichage en soit perturbé. En cochant cette case, vous pouvez désactiver la mise en forme du texte arabe, de façon à ce que PuTTY affiche précisément les caractères qui lui sont envoyés, sans chercher à les convertir.
Il se peut également que vous ayez besoin de désactiver l'affichage du texte de droite à gauche. Si c'est le cas, veuillez vous reporter à la section 4.6.10 ( ci-dessous ).
PuTTY gère l'affichage de texte bidirectionnel. Cela veut dire que si la machine distante envoie du texte dans une langue qui s'écrit de droite à gauche ( comme l'arabe ou l'hébreu ), alors PuTTY va le « tourner » automatiquement, de façon à ce qu'il soit affiché dans le bon sens.
Si vous utilisez ( sur la machine distante ) un logiciel qui affiche en plein écran et qui ne s'attend pas à ce qu'une telle rotation ait lieu ( en particulier si vous ne lisez pas l'arabe et que vous vous retrouvez involontairement à manipuler du texte en arabe, avec des applications qui ne le gèrent pas correctement ), il se peut que votre affichage en soit perturbé. En cochant cette case, vous pouvez désactiver l'affichage de texte bidirectionnel, de façon à ce que PuTTY affiche toujours le texte de gauche à droite, jamais l'inverse.
Il se peut aussi que vous ayez besoin de désactiver la mise en forme du texte arabe ( pour plus d'informations à ce sujet, veuillez vous reporter à la section 4.6.9, ci-dessus ).

Le panneau de configuration 'Window' vous permet de contrôler certains aspects de la fenêtre de PuTTY.
Les champs 'Columns' ( colonnes ) et 'Rows' ( lignes ) vous permettent de fixer une taille précise pour la fenêtre de PuTTY. Bien entendu, vous pouvez aussi redimensionner la fenêtre à la souris, y compris pendant qu'une session est en cours.
Ces options ( 'Que faire lorsque la fenêtre est redimensionnée ?' ) vous permettent de choisir comment PuTTY doit réagir lorsque l'utilisateur essaye de redimensionner la fenêtre à la souris, ou en utilisant les commandes du menu système.
Il y a quatre possibilités :
Ce champ et ces cases à cocher permettent de configurer la façon dont PuTTY gère le texte affiché à l'écran après qu'il ait disparu du haut de l'écran ( voir à ce sujet la section 3.1.2 ).
Le champ 'Lines of scrollback' vous permet de configurer combien de lignes de texte PuTTY garde dans l'historique de la session. Les cases à cocher 'Display scrollbar' et 'Display scrollbar in full screen mode' vous permettent de cacher la barre de défilement ( vous pouvez toutefois accéder à l'historique de la session avec le clavier, comme cela est décrit dans la section 3.1.2). Vous pouvez configurer séparément si la barre de défilement doit être visible en mode plein écran et en mode normal.
Si, au moment où la machine distante envoie à PuTTY du nouveau texte à afficher, vous étiez revenu en arrière ( en remontant avec la barre de défilement vertical, ou avec les touches Shift - Page préc., Shift - Page suiv. ), pour consulter du texte qui avait été affiché auparavant, et qui avait disparu par le haut de l'écran, alors l'écran revient automatiquement à sa position initiale, pour afficher le texte qui vient d'être reçu et affiché. Vous pouvez désactiver ce mode de fonctionnement en décochant la case « Reset scrollback on display activity ». Vous pouvez aussi faire en sorte que l'écran revienne à sa position « normale » lorsque vous appuyez sur une touche du clavier. Pour cela, il vous suffit de cocher la case « Reset scrollback on keypress ».
Lorsque cette case est cochée, et qu'une application qui s'exécute sur la machine distante demande à effacer l'écran, le contenu de l'écran du terminal est « poussé » dans l'historique ( du texte affiché précédemment, et qui a disparu par le haut de l'écran ), de façon à ce que cet historique contienne une meilleure « image » de ce qu'il y avait d'affiché avant cet effacement.
Si l'application bascule vers l'écran secondaire ( pour plus d'informations à ce sujet, veuillez vous reporter à la section 4.6.4 ), alors le contenu de l'écran principal sera visible dans l'historique jusqu'à ce que l'application rebascule dans l'autre sens pour revenir à l'écran principal.
Cette option est activée par défaut.

Le panneau de configuration 'Appearance' vous permet de contrôler certains aspects de l'apparence de la fenêtre PuTTY.
Les réglages 'Cursor appearance' vous permettent de choisir si le curseur doit ressembler à un bloc plein, à un trait de soulignement ou à une ligne verticale. Lorsque la fenêtre de PuTTY n'est pas la fenêtre active, un curseur de type bloc devient un rectangle évidé, tandis que les curseurs en forme de trait de soulignement ou de ligne verticale sont affichés en pointillés.
La case à cocher 'Cursor blinks' permet de faire clignoter le curseur ( uniquement lorsque la fenêtre de PuTTY est active [NdT] ). Ceci vaut pour les trois apparences du curseur : bloc plein, trait de soulignement ou ligne verticale.
Cette option vous permet avec quelle police de caractères, et en quelle taille, la fenêtre de terminal de PuTTY affiche le texte de la session. Vous avez le choix entre toutes les polices à espacement fixe installées sur le PC ( parce que la gestion des terminaux de type VT100 ne sait gérer que les polices dans lesquelles tous les caractères ont la même largeur ).
Si vous activez cette option, le pointeur de la souris disparaît dès que vous tapez une touche au clavier alors que la fenêtre de PuTTY est la fenêtre active. Ainsi, il ne gêne pas la lecture du texte pendant que vous travaillez dans votre session. Et dès que vous bougez la souris, le pointeur réapparaît.
Cette option est désactivée par défaut, ce qui fait que le pointeur de la souris est visible en permanence.
PuTTY vous permet de configurer dans une certaine mesure l'apparence de la bordure de la fenêtre.
La case à cocher 'Sunken-edge border' modifie l'apparence de la bordure de la fenêtre et la fait ressembler à l'invite de commandes DOS : l'intérieur de la bordure est tracé de façon à donner l'impression qu'il est en creux. Cela épaissit aussi un petit peu la bordure. Ce n'est pas facile à décrire : faites l'essai, et voyez si cela vous plaît ou non.
Vous pouvez aussi configurer une marge complètement vide entre le texte et le bord de la fenêtre, grâce au champ 'Gap between text and window edge'. La valeur par défaut est de 1 pixel. Vous pouvez la réduire à zéro, ou au contraire l'augmenter.

Le panneau de configuration 'Behaviour' vous permet de contrôler différents aspects du comportement de la fenêtre de PuTTY.
La zone de saisie « Window title » vous permet de choisir le texte de la barre de titre de la fenêtre PuTTY. Par défaut, ce texte correspond au nom de la machine distante, suivi d'un tiret et du nom « PuTTY », soit par exemple machinedistante.exemple.com - PuTTY. Si vous voulez un titre différent, c'est ici qu'il faut le mettre.
PuTTY permet à la machine distante d'envoyer des séquences de contrôle xterm qui modifient le titre de la fenêtre en cours de session ( à moins que cette possibilité n'ait été désactivée - pour plus d'informations à ce sujet, veuillez vous reporter à la section 4.6.5 ). La chaîne de caractères placée ici ne correspond donc qu'au titre initial de la fenêtre.
Comme pour le titre de la fenêtre, il existe une séquence xterm pour modifier le titre associé à l'icône de la fenêtre ( et ce n'est pas forcément le même que le titre de la fenêtre ). Cette distinction entre titre de fenêtre et titre d'icône n'a de sens que dans les systèmes de fenêtrage où la fenêtre s'affiche ( vraiment ) sous la forme d'une icône quand on la réduit... en icône, comme c'était le cas sous Windows 3.1 ou Windows NT 3.51, et comme c'est encore le cas dans la plupart des configurations X Window. En revanche, quand la fenêtre réduite se présente sous la forme d'un bouton dans la barre des tâches, et non sous forme d'une icône posée sur le bureau, comme c'est le cas dans toutes les versions de Windows depuis Windows 95, la question ne se pose plus, puisque les deux titres sont identiques.
Par défaut, PuTTY n'utilise que le titre de fenêtre fourni par la machine distante ( hormis celui tapé dans cette zone de saisie, bien sûr ), et ignore complètement le titre associé à l'icône. Si, pour une raison ou une autre, vous voulez voir les deux titres, cochez la case à cocher intitulée « Separate window and icon titles ». Si vous faites cela, le titre de la fenêtre de PuTTY et le texte du bouton de PuTTY, dans la barre des tâches, changeront tous deux lorsque vous réduirez la fenêtre en icône, pour devenir le titre envoyé par la machine distante pour l'icône, et rechangeront dans l'autre sens, quand vous remettrez la fenêtre dans son état initial, pour redevenir le titre envoyé par la machine distante pour la fenêtre. Si la machine distante ne prend pas la peine d'envoyer des titres pour la fenêtre ou pour l'icône, rien de tout cela ne se produira, et le titre conservera sa valeur par défaut, ou celle que vous aurez tapé dans la zone de saisie « Window title ».
Si vous cliquez sur le bouton de fermeture ( la croix en haut à droite ) d'une fenêtre PuTTY qui contient une session active, PuTTY affiche un message d'avertissement pour vous demander si vous voulez vraiment fermer la fenêtre. À l'inverse, une fenêtre contenant une session terminée peut toujours être fermée sans demande de confirmation.
Si vous voulez pouvoir fermer une fenêtre rapidement, vous pouvez décocher cette option 'Warn before closing window' ( autrement dit : prévenir avant de fermer la fenêtre ).
Par défaut, le fait d'appuyer sur ALT-F4 provoque la fermeture de la fenêtre ( ou l'apparition d'un message d'avertissement : voir à ce sujet la section 4.9.2, ci-dessus ). Si vous décochez la case à cocher 'Window closes on ALT-F4', alors le fait d'appuyer sur ALT-F4 provoquera juste l'émission de cette séquence de touches à destination de la machine distante.
Lorsque cette case est cochée, le fait d'appuyer sur ALT-Espace fait apparaître le menu système de la fenêtre de PuTTY, comme si vous aviez cliqué sur l'icône de PuTTY, tout en haut à gauche de la fenêtre. Si au contraire, cette case n'est pas cochée, l'appui sur ALT-Espace ne fait qu'envoyer la séquence de caractères ECHAP ESPACE à la machine distante.
Certains programmes Windows d'accessibilité peuvent avoir besoin que cette option soit activée pour pouvoir contrôler la fenêtre de PuTTY correctement. Par exemple, Dragon NaturallySpeaking en a besoin à la fois pour ouvrir le menu système au moyen de commandes vocales, et pour fermer la fenêtre, la réduire en icône, l'agrandir au maximum ou encore pour la remettre dans son état antérieur.
Si cette case est cochée, alors le fait d'appuyer et de relâcher la touche ALT fera apparaître le menu système de la fenêtre de PuTTY, comme si vous aviez cliqué tout en haut à gauche, et si elle n'est pas cochée, alors l'appui et le relâchement de la touche ALT n'auront aucun effet.
Lorsque cette case est cochée, la fenêtre de PuTTY reste toujours visible, placée au dessus des autres fenêtres.
Si cette option est activée, la combinaison de touches Alt-Enter fait passer la fenêtre de PuTTY en plein écran. Et si vous appuyez à nouveau sur Alt-Enter, cela restaure la taille précédente de la fenêtre. Il est possible de passer en plein écran à partir du menu Système, même lorsque la case à cocher 'Full screen on Alt-Enter' n'est pas cochée. Pour plus d'informations à ce sujet, veuillez vous reporter à la section 3.1.3.7.

Le panneau de configuration 'Translation' vous permet de contrôler la traduction entre le jeu de caractères utilisé par la machine distante et celui utilisé par PuTTY.
Pendant une session interactive, PuTTY reçoit de la machine distante un flux d'octets codés sur 8 bits, et pour pouvoir l'afficher correctement, il a besoin de savoir quel jeu de caractères utiliser.
Il existe un grand nombre de jeux de caractères. L'option « Received data assumed to be in which character set » ( En quel jeu de caractères considère-t-on que les données reçues sont codées ? ) vous permet d'en choisir un. Par défaut, PuTTY essaiera de choisir un jeu de caractères qui convienne pour les paramètres régionnaux tels qu'ils sont configurés dans Windows. En cas de problème à ce niveau, vous pouvez sélectionner ici même un autre jeu de caractères.
Certains jeux de caractères sont à connaître :
Si vous avez besoin d'utiliser une page de code qui ne figure pas dans la liste déroulante, et dont le nom est une suite de chiffres, telle que 866, alors vous pouvez essayer de taper son nom directement ( CP866 par exemple ) dans la boîte liste. Si la version de Windows que vous utilisez dispose de la table de traduction appropriée, alors PuTTY l'utilisera.
Il y a certains caractères dont la largeur n'est pas clairement définie. Dans la plupart des cas, ces caractères devraient être traités comme des caractères de largeur simple, en ce qui concerne la gestion du passage à la ligne suivante quand on arrive en fin de ligne, par exemple. Cependant, dans certains contextes CJK ( NdT : CJK signifie Chinese, Japanese, Korean ), il vaut mieux les considérer comme des caractères de largeur double, pour des raisons historiques, et il se peut que certaines applications qui tournent sur la machine distante s'attendent à ce qu'ils soient affichés comme tels. Le fait d'activer cette option va conduire PuTTY à les afficher en largeur double.
Si vous utilisez des applications CJK un peu anciennes, et que vos retours à la ligne sont placés au mauvais endroit, ou que vous rencontrez d'autres problèmes d'affichage, vous pouvez essayer de « jouer » avec ce réglage, pour voir si cela corrige le problème.
Cette option n'a d'effet qu'en mode UTF-8 ( cf. section 4.10.1 ).
Ceci vous permet de basculer, à l'aide de la touche de verrouillage des majuscules, entre un clavier anglais ou américain et un clavier cyrillique, si vous avez besoin de taper alternativement du russe et de l'anglais ( par exemple ), côte à côte dans le même document.
Pour l'instant, cette fonction n'est pas censée fonctionner correctement si vous utilisez un clavier autre que anglais ou américain.
Les terminaux de type VT100 permettent à la machine distante d'envoyer des séquences de contrôle qui font passer temporairement dans un autre jeu de caractères, le temps d'effectuer des tracés assez simples à base de lignes et de boîtes. Toutefois, PuTTY peut s'y prendre de nombreuses façons différentes pour essayer de trouver quels sont les caractères les plus appropriés pour afficher ces formes géométriques, et ceux qu'il convient d'utiliser dépendent de la fonte configurée en local. En général, il vous faudra sans doute essayer de nombreuses options avant d'en trouver qui donnent de bons résultats avec la fonte que vous avez choisie.
+, - et | afin de tracer des boîtes approximatives. Utilisez ceci si aucune des autres options ne fonctionne.Par défaut, quand vous copiez/collez une partie de l'écran de PuTTY dans laquelle il y a des caractères semi-graphiques VT100 de tracé de lignes et de blocs, PuTTY les colle comme ils apparaissent à l'écran, soit sous la forme de points de code Unicode de tracé de lignes, soit sous la forme de caractères de tracé de lignes « du pauvre » : +, - et |. La case à cocher « Copy and paste VT100 line drawing chars as lqqqk » désactive cette fonction, si bien que les caractères semi-graphiques de tracé de lignes seront collés sous la forme des caractères qui ont été utilisés pour les afficher. En d'autres mots, cela veut dire qu'ils apparaîtront la plupart du temps sous forme de q et de x, avec un mélange jklmntuvw dans les coins. Cela pourrait s'avérer utile, par exemple, si vous aviez besoin de recréer à l'identique le même affichage dans un autre programme.
Veuillez noter que cette option ne s'applique qu'aux caractères semi-graphiques de tracé de lignes qui ont été affichés via le mécanisme VT100. Les caractères de tracé de ligne reçus sous forme de points de code Unicode seront toujours collés en Unicode.

Le panneau de configuration 'Selection' vous permet de contrôler le fonctionnement des opérations de copier/coller au sein de la fenêtre de PuTTY.
Si vous cochez la case « Paste to clipboard in RTF as well as plain text », ( Coller dans le presse-papiers à la fois en RTF et en texte brut ), PuTTY placera des instructions de mise en forme dans le presse-papiers, en plus du texte proprement dit que vous copiez. Résultat, si vous collez le contenu du presse-papiers dans un traitement de texte, par exemple, le texte apparaîtra dans la même police, la même couleur, et le même style ( gras, souligné, par exemple ) que PuTTY utilisait pour les afficher.
Cette option peut facilement s'avérer malcommode. C'est pourquoi elle est désactivée par défaut.
Le mécanisme de copier/coller de PuTTY se conforme par défaut celui de l'application Unix xterm. Le système X Window utilise une souris à trois boutons, et l'usage veut que le bouton gauche serve à sélectionner, le bouton droit à étendre une sélection existante, et que le bouton du milieu serve à coller.
Les souris des PC Windows n'ont souvent que deux boutons ( si on ne compte pas la roulette ). C'est pourquoi dans la configuration par défaut de PuTTY ( nommée « Compromise » ), le bouton de droite colle, et le bouton du milieu ( si vous en avez un ) étend la sélection existante.
Si vous avez une souris à trois boutons, et que vous avez déjà l'habitude d'utiliser xterm, vous pouvez activer ce mode de fonctionnement en sélectionnant le bouton radio « xterm (Right extends, Middle pastes) » dans le groupe de boutons « Action of mouse buttons ».
Et sinon, quand c'est le bouton radio « Windows » qui est sélectionné, le bouton du milieu étend la sélection, et le bouton droit fait apparaître un menu contextuel, qui propose entre autres la commande « Paste » ( Coller ). Ce menu contextuel est toujours disponible, quel que soit le bouton radio sélectionné dans le groupe de boutons « Action of mouse buttons », si vous maintenez la touche Ctrl enfoncée avant de cliquer avec le bouton droit.
PuTTY permet à la machine distante d'envoyer des codes de contrôle qui lui permettent de prendre le contrôle de la souris, et de l'utiliser pour faire d'autres choses que du copier/coller. Parmi les applications qui utilisent cela, on compte le navigateur en mode texte links, le lecteur de news Usenet trn version 4, et le gestionnaire de fichiers mc ( Midnight Commander ).
Lorsque vous utilisez l'une de ces applications, le fait de cliquer avec les boutons de la souris n'a plus pour effet de copier et de coller comme d'habitude. Si vous avez besoin de faire des copier/coller, vous pouvez toujours le faire : il suffit pour cela de tenir la touche Shift ( Maj ) enfoncée pendant que vous cliquez sur les boutons de la souris.
Toutefois, sachez qu'il est possible - en théorie - que des applications détectent et utilisent la combinaison Shift ( Maj ) + clics de souris. Dans la pratique, nous ne connaissons pas d'application qui fasse cela, mais si jamais quelqu'un en écrivait une qui le fasse, sachez que le fait de décocher la case à cocher « Shift overrides application's use of mouse » aurait pour effet d'envoyer les combinaisons Shift ( Maj ) + clics de souris à la machine distante, au même titre que le reste, et donc de désactiver complètement les copier/coller à la souris.
Si vous voulez empêcher complètement l'application de prendre le contrôle de la souris, vous pouvez le faire en allant dans le panneau de configuration « Features ». Pour plus de détails à ce sujet, veuillez vous reporter à la section 4.6.2.
Comme cela a été dit dans la section 3.1.1, PuTTY a deux modes de sélection du texte à copier dans le presse-papiers. Dans le mode par défaut ( « Normal » ), faire glisser la souris ( avec le bouton gauche enfoncé ) d'un point A à un point B a pour effet de sélectionner jusqu'à la fin de la ligne contenant A, jusqu'au tout début de la ligne contenant B, et toutes les lignes situées entre les deux points. Dans l'autre mode ( « Rectangular block » ), le fait de déplacer la souris d'un point A à un point B ( avec le bouton gauche enfoncé ) a pour effet de délimiter un rectangle, et tout ce qui se trouve dans ce rectangle se retrouve copié dans le presse-papiers.
Normalement, pour délimiter un bloc de texte rectangulaire, il faut tenir la touche Alt enfoncée pendant que vous déplacez la souris. En choisissant l'option « Rectangular block » dans « Default selection mode », le mode sélection rectangulaire devient le mode de sélection par défaut, et il faut alors tenir la touche Alt enfoncée pendant qu'on déplace la souris, pour obtenir le mode de fonctionnement normal.
Si vous double-cliquez dans la fenêtre du terminal pour commencer une sélection, PuTTY va sélectionner un mot à la fois. Cet ensemble de commandes vous permet de choisir précisément ce qui est considéré comme un mot.
À chaque caractère, on attribue une classe, qui est un petit nombre, comme par exemple 0, 1 ou 2. PuTTY considère comme un mot unique un ensemble de caractères adjacents de la même classe. Donc en modifiant l'affectation des différents caractères aux différentes classes, vous pouvez modifier la façon dont se comporte la sélection mot-à-mot.
Dans la configuration par défaut, les classes de caractères sont les suivantes :
Donc, par exemple, si vous placez le caractère '@' dans la classe de caractères 2, vous pourrez sélectionner une adresse mail simplement avec un double-clic.
Pour modifier ces affectations, commencez par sélectionner un groupe de caractères dans la liste déroulante, puis entrez un numéro de classe de caractères dans la zone de saisie, et enfin cliquez sur le bouton « Set ».
Actuellement, ce mécanisme ne concerne que les caractères ASCII, parce qu'il n'est pas envisageable d'étendre assez la liste pour couvrir la totalité d'Unicode.
Les définitions des classes de caractères peuvent être modifiées au moyen de séquences de contrôle émises par la machine distante. Cette option de configuration détermine l'état par défaut, qui sera restauré lorsque vous réinitialiserez le terminal ( cf. section 3.1.3.6 ). Toutefois, si vous modifiez cette option en cours de session, en passant par « Change Settings », les modifications prendront effet immédiatement.

Le panneau de configuration 'Colours' vous permet de contrôler l'utilisation que PuTTY fait de la couleur.
Cette case est cochée par défaut. Lorsqu'elle est décochée, PuTTY ignore toutes les séquences de contrôle émises par la machine distante pour demander l'affichage de texte en couleur.
Si vous avez une application avec des couleurs particulièrement criantes, vous pouvez éventuellement décocher cette case, pour que PuTTY n'utilise que les couleurs d'avant-plan et d'arrière-plan par défaut.
Cette case est cochée par défaut. Lorsqu'elle est décochée, PuTTY ignore toutes les séquences de contrôle émises par la machine distante, qui utilisent le mode étendu 256 couleurs reconnu par les versions récentes de xterm.
Si vous avez une application qui est censée utiliser le mode 256 couleurs et qui ne fonctionne pas, il se peut que vous deviez indiquer à la machine distante que votre terminal gère 256 couleurs. Sous Unix, cela se fait en vérifiant que la valeur de TERM correspond bien à un terminal effectivement capable d'afficher 256 couleurs. Pour cela, vous pouvez utiliser la commande infocmp :
$ infocmp | grep colors
colors#256, cols#80, it#8, lines#24, pairs#256,
Si vous ne voyez pas 'colors#256' dans ce qu'affiche infocmp, il se peut que vous deviez changer les réglages de votre terminal. Sur les machines Linux modernes, vous pouvez essayer 'xterm-256color'.
Lorsque la machine distante envoie une séquence de contrôle indiquant que du texte doit être affiché en gras, PuTTY peut gérer cela de deux manières. Il peut soit utiliser une police de caractères grasse, ou utiliser la même police dans une couleur plus vive. Cette case à cocher vous permet de choisir entre les deux possibilités.
Par défaut, cette case est cochée, ce qui fait que le texte normal est affiché en gris clair et que le texte gras est affiché en blanc ( idem pour les autres couleurs : rouge foncé / rouge clair, etc. ). Si vous décochez la case, le texte normal et le texte gras seront affichés de la même couleur, et ce sera la police de caractères qui changera pour indiquer la différence.
Les palettes logiques sont un mécanisme par lequel une application Windows s'exécutant sur un écran qui affiche les couleurs sur 8 bits ( donc en 256 couleurs maximum ) peut sélectionner précisément les couleurs qu'elle veut, au lieu de devoir se contenter des couleurs Windows standard.
Si vous utilisez un tel écran ( 256 couleurs ), et que les couleurs que vous obtenez ne sont pas celles que vous voulez, vous pouvez essayer d'activer cette option. Toutefois, sachez que ça n'a jamais très bien marché, et que ce n'est donc pas la solution miracle.
Le fait d'activer cette option fait que PuTTY va ignorer les couleurs configurées pour « Default Background/Foreground » ( NdT : couleurs d'arrière-plan et d'avant-plan, respectivement ), et pour « Cursor Colour/Text » ( cf. section 4.12.6 ), au lieu d'utiliser les couleurs par défaut valables pour l'ensemble du système.
Veuillez noter que quand cette option est activée, les caractères gras et les caractères non gras sont tous affichés de la même couleur. Si cela vous gêne, vous pouvez choisir d'indiquer le texte en gras à l'aide d'une police de caractères différente ( cf. section 4.12.3 ).
Le réglage de couleur principal vous permet de choisir exactement en quelles couleurs les choses doivent être affichées. Pour modifier l'une des couleurs de PuTTY, choisissez dans la liste déroulante la couleur que vous voulez changer. Les composantes rouge, verte et bleue ( RGB, red, green, blue, en anglais ) de cette couleur apparaîtront à droite de la liste déroulante. Maintenant, si vous cliquez sur le bouton « Modify », cela va faire apparaître un sélecteur de couleurs, dans lequel vous pourrez choisir une nouvelle couleur à utiliser en lieu et place de l'actuelle ( vous pouvez aussi taper directement des valeurs de rouge, de vert et de bleu dans les cases, si vous voulez : chaque valeur est un entier compris entre 0 et 255 ).
PuTTY vous permet de choisir la couleur du curseur, celles par défaut de l'avant-plan et de l'arrière-plan, et les teintes précises de toutes les couleurs configurables ANSI ( noir, rouge, vert, jaune, bleu, magenta, cyan, et blanc ). Vous pouvez aussi modifier les teintes précises utilisées pour les versions « grasses » de ces couleurs, qui sont utilisées pour afficher du texte en gras si vous avez coché la case « Bolded text is a different colour » ( Le texte en gras est une couleur différente ), et peuvent aussi servir si la machine distante demande explicitement à les utiliser ( veuillez noter que « Default Bold Background » ne correspond pas à la couleur d'arrière-plan utilisée pour le texte en gras : elle ne sert que si la machine distante demande explicitement un arrière-plan « en gras » ).
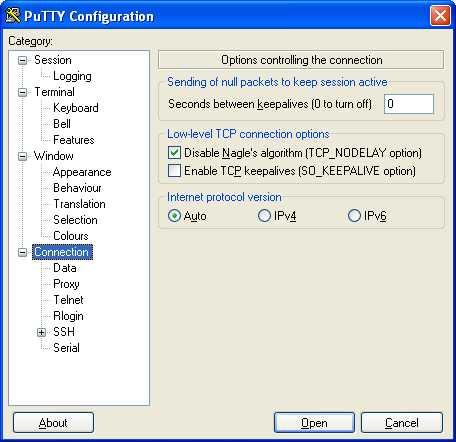
Le panneau de configuration 'Connection' vous permet de configurer des options qui s'appliquent à plus d'un type de connexion.
Si vos sessions ont tendance à se fermer toutes seules ( la plupart du temps avec le message 'Connection reset by peer', autrement dit 'Connexion réinitialisée par l'autre machine ) après qu'elles soient restées inactives pendant quelque temps, vous devriez peut-être essayer cette option.
Certains routeurs et pare-feux ont besoin de garder trace de toutes les connexions qui passent au travers d'eux. Généralement, ces pare-feux considèrent qu'une connexion est tombée si aucune donnée ne passe, dans un sens ou dans l'autre, pendant un certain délai. Cela peut provoquer la coupure inattendue de sessions PuTTY, par le pare-feu, si aucun trafic n'est détecté dans la session au bout d'un certain temps.
PuTTY possède une option ( « Seconds between keepalives » ) qui vous permet de lui demander d'envoyer à la machine distante, et à intervalles réguliers, des données neutres qu'on appelle des « signes de vie », de façon à garder la connexion active sans pour autant perturber votre travail. Si vous pensez que votre pare-feu a tendance à couper les connexions inactives, vous pouvez essayer de mettre une valeur non nulle dans ce champ. Cette valeur est exprimée en secondes, donc si votre pare-feu coupe les connexions au bout de dix minutes d'inactivité, par exemple, essayez de mettre 300 secondes ( 5 minutes ), pour voir si cela règle le problème.
Veuillez toutefois noter que les signes de vie ne sont pas toujours une bonne chose. Ils sont utiles si votre pare-feu interrompt les connexions au bout d'un certain temps d'inactivité. En revanche, si le réseau entre votre PC et la machine distante est sujet aux pertes de connexion, alors les signes de vie risquent d'empirer les choses au lieu de les améliorer. Si la connexion est interrompue de façon momentanée, à un moment où la session est inactive, mais que la connexion revient avant qu'aucune des deux machines n'ait essayé d'émettre quoi que ce soit, alors il n'y aura pas de problème, puisqu'aucune des deux machines n'aura eu le temps de s'apercevoir de quoi que ce soit. Par contre, si l'une des machines tente d'émettre pendant l'interruption momentanée de connexion, ne recevant pas de réponse, elle va réessayer plusieurs fois, avant de finir par abandonner la connexion. Et lorsque la connexion sera rétablie, l'autre machine découvrira que la première croit que la connexion est tombée, alors qu'elle-même pense le contraire. Les signes de vie risquent d'empirer ce genre de problème, parce qu'ils augmentent les chances que PuTTY essaye d'envoyer des données pendant la perte de connexion. D'autres types d'activité réseau périodique peuvent également provoquer ce comportement, notamment les échanges de clés SSH-2 en cours de session, qui peuvent avoir cet effet ( voir à ce sujet la section 4.19.2 ).
Pour cette raison, il se peut que l'activation des signes de vie contribue à diminuer les pertes de connexion, mais il se peut aussi qu'elle les empire, au contraire, selon le type de problèmes réseau que vous rencontrez.
Les signes de vie ne sont utilisables qu'avec Telnet et SSH. Les protocoles Rlogin et Raw n'offrent aucun moyen de les mettre en oeuvre ( toutefois, une autre solution existe : pour plus d'informations à ce sujet, veuillez vous reporter à la section 4.13.3 ).
Veuillez noter que si vous utilisez SSH-1 et que le logiciel serveur a un bug qui le rend incapable de gérer correctement les messages « à ignorer » ( voir à ce sujet la section 4.24.1 ), le fait d'activer les signes de vie pour garder la connexion active n'aura aucun effet.
L'algorithme de Nagle est une particularité, dans les implémentations de TCP/IP, qui cherche à minimiser le nombre de petits paquets de données émis. Lorsque l'algorithme de Nagle est activé, PuTTY utilise de façon légèrement plus efficace sa bande passante. Au contraire, lorsqu'il est désactivé, les séquences de touches que vous tapez au clavier sont envoyées immédiatement à la machine distante, ce qui peut dans certains cas vous donner l'impression d'une meilleure réactivité.
L'algorithme de Nagle est désactivé par défaut pour les connexions interactives.
NOTA BENE : il ne faut pas confondre les « signes de vie » TCP avec les signes de vie de niveau application décrits dans la section 4.13.1. Si vous avez un doute, c'est probablement aux signes de vie de niveau application que vous vous intéressez. Les signes de vie TCP sont fournis par souci d'exhaustivité.
Le concept des signes de vie TCP est similaire à celui des signes de vie applicatifs, et les mêmes mises en garde s'appliquent. Les différences principales sont les suivantes :
Les signes de vie TCP sont plus utiles pour refermer proprement les connexions à moitié ouvertes que pour maintenir ouverte une connexion.
Les signes de vie TCP sont désactivés par défaut.
Cette option permet à l'utilisateur de choisir entre l'ancien et le nouveau protocole IP ( IPv4 ou IPv6 ), avec le système d'adressage correspondant. Le réglage par défaut est 'Auto', ce qui veut dire que PuTTY essaiera de se comporter de manière sensée, et de deviner quel protocole vous voulez. Si vous indiquez directement une adresse IP, sous forme numérique, PuTTY utilisera la version d'IP correspondante. Si au contraire vous indiquez un nom de machine, il cherchera les types d'adresses qui existent pour cette machine, utilisera IPv6 si une adresse IPv6 existe, et se rabattra sur IPv4 dans le cas contraire.
Si vous avez besoin de forcer PuTTY à utiliser une version d'IP en particulier, vous pouvez le faire ici, en choisissant explicitement IPv4 ou IPv6.

Le panneau de configuration 'Data' vous permet de configurer un certain nombre de données qui peuvent être envoyées à la machine distante afin d'influer sur l'extrémité distante de votre connexion.
Chacune des options de ce panneau de configuration s'applique à plus d'un protocole. Les options qui sont spécifiques à un protocole en particulier apparaissent dans le panneau de configuration de ce protocole-là.
Les protocoles SSH, Telnet et Rlogin vous permettent tous les trois d'indiquer sous quel nom d'utilisateur vous voulez vous connecter, sans qu'il soit nécessaire de le taper explicitement à chaque fois ( certains serveurs Telnet ne le permettent pas ). Tapez ce nom d'utilisateur dans la case « Auto-login username ».
La plupart des serveurs auxquels vous êtes susceptible de vous connecter avec PuTTY sont conçus pour accepter des connexions entrantes émanant de nombreux types différents de terminaux. Pour envoyer les séquences de contrôle appropriées à chacun d'entre eux, le serveur a besoin de savoir à quel type de terminal il s'adresse. C'est pourquoi chacun des protocoles SSH, Telnet et Rlogin permet l'envoi d'une chaîne de caractères via la connexion, pour décrire le terminal. Dans le cas d'un serveur tournant sur une machine Unix, cela sélectionne une entrée dans la base de données termcap ou terminfo, qui indique aux applications quelles séquences de contrôle il faut envoyer au terminal, et quelles séquences de caractères attendre en provenance du clavier.
PuTTY cherche à émuler le programme Unix xterm, et pour ce faire, il envoie par défaut la chaîne xterm comme chaîne de type de terminal. Si cela ne donne pas ce que vous voulez - par exemple parce que la machine distante vous répond « Unknown terminal type » ( « Type de terminal inconnu » ) - vous pouvez essayer de mettre autre chose, comme par exemple vt220.
Si vous rencontrez un problème et que vous ne savez pas s'il est dû ou non au type de terminal indiqué, alors il vaut sans doute mieux consulter le manuel de votre application ou du logiciel serveur utilisé sur la machine distante.
Les protocoles Telnet, Rlogin, et SSH permettent au client d'indiquer des vitesses de terminal au serveur.
Ce paramètre n'affecte pas la vitesse de la connexion, qui est toujours la plus élevée possible. C'est juste une indication qui est parfois utilisée par le logiciel serveur, pour adapter son comportement en conséquence. Ainsi, si une vitesse lente est indiquée, le serveur peut éventuellement basculer dans un mode d'affichage qui demande moins de bande passante.
La valeur est généralement dépourvue de signification dans un environnement réseau, mais PuTTY vous permet quand même d'en indiquer une, pour le cas où la machine distante réagirait mal à la valeur par défaut.
Le format à utiliser est une paire de nombres séparés par une virgule, comme par exemple 38400,38400. Attention, ces vitesses s'entendent du point de vue de la machine distante : le premier nombre représente la vitesse d'émission ( depuis le serveur vers le client, donc depuis la machine distante vers votre PC ) en bits par seconde, et la deuxième correspond à la vitesse de réception ( depuis le client vers le serveur ) ( dans le cas du protocole Rlogin, seule la première de ces deux valeurs est utilisée ).
Cette option est sans effet sur les connexions de type raw.
Le protocole Telnet fournit au client la possibilité de transmettre des variables d'environnement au serveur. De nombreux serveurs Telnet ont arrêté de supporter cela en raison de failles de sécurité, mais PuTTY continue de le faire, et c'est tant mieux pour les quelques serveurs qui ont trouvé une autre parade aux problèmes de sécurité que de simplement désactiver l'ensemble du mécanisme.
La version 2 du protocole SSH fournit elle aussi un mécanisme similaire, qui est plus facile à mettre en oeuvre sans failles de sécurité. Il y a plus de chances que les serveurs SSH-2 récents le supportent, par rapport aux anciens.
Cette donnée de configuration n'est pas utilisée dans les protocoles SSH-1, rlogin et raw.
Pour ajouter une variable d'environnement à la liste qui est envoyée par la connexion, tapez le nom de la variable dans le champ « Variable », mettez sa valeur dans le champ « Value », et cliquez sur le bouton « Add ». Pour en retirer une de la liste, sélectionnez-la dans la liste et cliquez sur « Remove ».
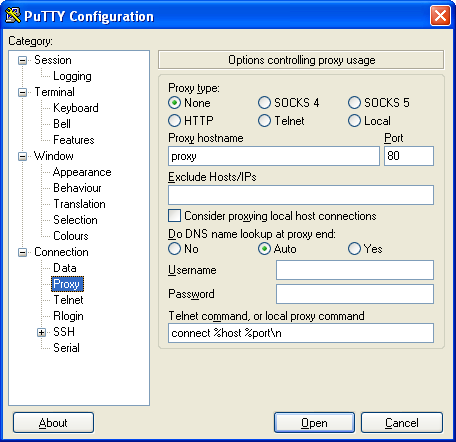
Le panneau de configuration 'Proxy' vous permet de configurer PuTTY afin d'utiliser différents types de proxys pour établir des connexions réseau. Les réglages effectués dans ce panneau de configuration affectent aussi bien la connexion réseau initiale qui constitue votre session PuTTY que les connexions supplémentaires établies après coup, par transfert de port SSH ( pour plus d'informations à ce sujet, veuillez vous reporter à la section 3.5 ).
Les boutons radio « Proxy type » vous permettent de configurer quel type de proxy vous voulez que PuTTY utilise pour ses connexions réseau. Le réglage par défaut est « None » ( aucun ). Dans ce mode, aucun proxy n'est utilisé, pour aucune connexion.
CONNECT, qui est documentée dans la RFC 2817.connect machinedistante.com 22 pour se connecter ensuite à une autre machine, située au delà du pare-feu. Pour demander à PuTTY d'utiliser ce type de proxy, il faut choisir « Telnet », ici. Cela peut être utile, par exemple, pour se connecter à un proxy réseau que PuTTY ne reconnaît pas en standard, ou pour encapsuler une connexion dans autre chose que TCP/IP.-nc de Plink. Veuillez vous reporter à la section 3.8.3.14 pour plus d'informations à ce sujet.On n'utilise généralement un proxy que pour se connecter hors du réseau local. Par exemple, il peut être nécessaire de passer par un proxy pour sortir du réseau interne de votre société. Dans la zone de saisie « Exclude Hosts/IPs », vous pouvez entrez des intervalles d'adresses IP, ou des intervalles de noms DNS, pour lesquels PuTTY évitera de passer par le proxy, et établira au contraire une connexion directe.
Le champ « Exclude Hosts/IPs » peut contenir plusieurs groupes de machines à exclure, séparés par des virgules. Chaque groupe peut être désigné par une adresse IP partielle, ou par une partie de son nom DNS, grâce au caractère générique '*'. Ainsi, par exemple :
*.exemple.comexclut tout hôte dont le nom se termine par .exemple.com, tandis que :
192.168.88.*exclut tout hôte dont l'adresse IP commence par 192.168.88, et que :
192.168.88.*,*.example.comexclut les deux à la fois.
Les connexions à la machine locale ( c'est à dire au nom d'hôte localhost ou à n'importe quelle adresse IP de type loopback, comme par exemple 127.0.0.1 ) ne passent jamais par un proxy, même si la liste d'exclusion des machines distantes et des adresses pour lesquelles la connexion ne doit pas passer par le proxy ne les mentionne pas explicitement. Il est très peu probable que ce mode de fonctionnement pose problème, mais si jamais ce devait être le cas, vous pouvez changer cela en cochant la case « Consider proxying local host connections » ( autrement dit : faire passer les connexions locales par le proxy ).
Veuillez noter que si la machine qui tient le rôle de proxy fait aussi la résolution de noms DNS ( voir à ce sujet la section 4.15.3, ci-dessous ), vous devriez vous assurer que vos réglages d'exclusion de proxy n'imposent pas de connaître l'adresse IP d'une machine. Si le nom de la machine distante est transmis au proxy sans que PuTTY ne l'ait résolu ( c'est à dire sans que PuTTY n'ait déterminé lui-même l'adresse IP correspondante ), le proxy ne connaîtra jamais l'adresse IP, et ne pourra pas vérifier si elle fait ou non partie de la liste d'exclusion.
Si vous utilisez un proxy pour accéder à un réseau privé, cela peut faire une différence, selon que la résolution de noms DNS est effectuée par PuTTY lui-même ( sur la machine cliente ) ou par la machine qui tient le rôle de proxy.
Les boutons radio « Do DNS name lookup at proxy end » vous permettent de contrôler cela. Si vous choisissez « No », PuTTY gèrera toujours sa propre résolution de noms, et transmettra toujours une adresse IP, plutôt qu'un nom d'hôte, à la machine proxy. À l'inverse, si vous choisissez « Yes », PuTTY enverra toujours des noms d'hôte à la machine proxy, sans chercher à les résoudre en adresses IP au préalable.
Enfin, si vous choisissez « Auto » ( comme c'est le cas par défaut ), PuTTY adaptera son comportement au mieux, en fonction du type de proxy qu'il a en face : à un proxy Telnet, HTTP ou SOCKS5, il enverra directement des noms d'hôte, alors que si c'est à un proxy SOCKS4 qu'il s'adresse, PuTTY effectuera la résolution de nom, et enverra des adresses IP.
Veuillez noter que si vous effectuez la résolution DNS au niveau du proxy, il faut vous assurer que vos réglages d'exclusion ( cf. section 4.15.2 ) n'imposent pas au proxy de connaître l'adresse IP d'une machine. Si le nom d'hôte est transmis directement au proxy, sans que PuTTY ne le résolve au préalable, le proxy ne connaîtra jamais l'adresse IP correspondante, et il ne pourra pas la comparer à votre liste de machines autorisées à franchir le proxy.
Le protocole SOCKS 4 d'origine ne gère pas la résolution de noms côté proxy. Il existe une extension du protocole ( SOCKS 4A ) qui le fait, mais les proxys SOCKS 4 ne l'ont pas tous. Si vous activez la résolution DNS côté proxy, et que votre proxy SOCKS 4 n'arrive pas à la gérer, c'est peut-être pour ça.
Si votre proxy requiert une authentification, vous pouvez taper un nom d'utilisateur et un mot de passe dans les cases « Username » et « Password ».
Veuillez noter que si vous sauvegardez votre session, le mot de passe du proxy sera sauvegardé en clair, ce qui fait que le premier venu qui peut accéder à votre configuration PuTTY pourra en prendre connaissance.
L'authentification n'est pas pleinement supportée pour tous les types de proxys :
Si vous utilisez un proxy de type Telnet, la commande habituelle attendue par le serveur Telnet du pare-feu est connect, suivie d'un nom d'hôte et d'un numéro de port. Si votre proxy attend une commande différente, vous pouvez la taper ici.
Si vous utilisez un proxy de type Local, la commande à exécuter en local est à mettre ici.
Dans cette chaîne, vous pouvez utiliser \n pour indiquer un passage à la ligne, \r pour indiquer un retour chariot, \t pour placer une tabulation, et \x suivi de deux chiffres hexadécimaux pour indiquer tout autre caractère. \\ sert à indiquer le caractère \ lui-même.
De même, les chaînes spéciales %host et %port seront remplacées par le nom d'hôte et le numéro de port auxquels vous voulez vous connecter. Les chaînes %user et %pass seront remplacées par le nom d'utilisateur et le mot de passe nécessaires pour se connecter au proxy. Les chaînes %proxyhost et %proxyport seront remplacées par le nom d'hôte et le numéro de port indiqués dans le panneau de configuration Proxy, si vous en avez indiqués ( c'est pour un proxy de type Local que ces informations ont le plus chances d'être utiles ). Et pour obtenir un vrai caractère %, tapez %%.
Si un proxy Telnet demande un nom d'utilisateur et un mot de passe avant que des commandes puissent être envoyées, vous pouvez utiliser une commande comme celle-ci :
%user\n%pass\nconnect %host %port\nLes deux premières lignes envoyées au proxy contiendront votre nom d'utilisateur et votre mot de passe, suivis par une commande pour vous connecter à la machine et au port désirés. À noter que si vous ne mettez pas les mots-clés %user et %pass dans la commande Telnet, alors les champs 'Username' et 'Password' du panneau de configuration seront ignorés.

Le panneau de configuration 'Telnet' vous permet de configurer les options qui ne s'appliquent qu'aux sessions Telnet.
Le mécanisme Telnet original de transmission des variables d'environnement a fait l'objet d'une mauvaise spécification. Lorsque le standard ( RFC 1408 ) a été écrit, les implémentations Telnet de BSD supportaient déjà ce mécanisme, et les rédacteurs du standard ont préféré décrire le comportement des implémentations BSD ( l'intérinant par la même occasion ), plutôt que d'écrire une spécification indépendante de toute implémentation.
Il y a eu une faute de frappe bien regrettable dans le standard, lors de sa parution, avec une interversion dans les spécifications de deux codes de fonctions très importants. Les implémentations BSD n'ont pas changé, et le standard n'a pas été corrigé non plus. C'est pourquoi vous pouvez tomber sur des implémentations BSD, ou sur des implémentations qui sont conformes aux RFC. Ces boutons radio vous permettent de choisir si PuTTY doit se présenter à la machine distante comme compatible avec l'un ou avec l'autre.
Le problème a été résolu par la publication d'un second standard, qui définit un nouveau mécanisme appelé NEW_ENVIRON, lequel se comporte exactement comme son prédécesseur OLD_ENVIRON, mais sans s'encombrer des implémentations existantes. La plupart des serveurs Telnet supportent maintenant ce nouveau standard, qui a l'avantage de ne pas être ambigu. C'est pourquoi vous ne devriez avoir besoin de toucher à ce réglage que si vous rencontrez des problèmes en essayant de passer des variables d'environnement à un serveur Telnet plutôt ancien.
Dans une connexion Telnet, il y a deux sortes de données qui sont échangées entre le client et le serveur : les données textuelles proprement dites, qui circulent dans un sens et dans l'autre, et des informations de négotiation, grâce auxquelles client et serveur se mettent d'accord au sujet des fonctionnalitées Telnet supplémentaires, qu'ils conviennent d'utiliser ou non.
PuTTY peut utiliser deux stratégies de négociation différentes :
L'inconvénient évident du mode passif est que si le serveur fonctionne aussi en mode passif, alors la négociation ne commencera pas du tout, jamais. C'est la raison pour laquelle PuTTY fonctionne par défaut en mode actif.
Cependant, certaines fois, le mode passif est nécessaire pour arriver à franchir certains types de pare-feux et de proxies Telnet. Si vous rencontrez des problèmes avec un pare-feu, essayez d'activer le mode passif, pour voir si cela améliore la situation.
Lorsque cette case est cochée, plusieurs séquences de touches voient leur action habituelle modifiée :
Vous ne devriez sans doute pas cocher cette case, à moins de savoir ce que vous faites.
Contrairement à la plupart des autres protocoles d'ouverture de session à distance, le protocole Telnet a un code « new line » ( nouvelle ligne ) spécial, qui n'est pas les habituels Control-M ou Control-J. Par défaut, PuTTY envoie ce code « new line » de Telnet lorsque vous appuyez sur Entrée, au lieu d'envoyer un Control-M comme il le fait pour la plupart des autres protocoles.
La plupart des serveurs Telnet de type Unix n'ont pas de préférence entre le « new line » spécial de Telnet et la séquence Control-M. Certains attendent spécifiquement le code « new line », d'autres préfèrent recevoir un ^M. Si vous constatez un comportement bizarre lorsque vous appuyez sur la touche Entrée pendant une session Telnet, essayez de décocher cette case, et voyez si cela résoud le problème.
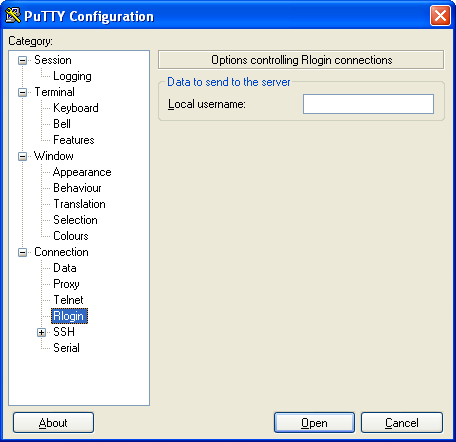
Le panneau Rlogin vous permet de configurer les options qui s'appliquent exclusivement aux sessions Rlogin.
Rlogin permet une forme d'automatisation de l'ouverture de la session, sans que l'utilisateur n'ait à taper un mot de passe, grâce un fichier appelé .rhosts, qui se trouve côté serveur, donc sur la machine distante. Vous mettez une ligne du genre jbloggs@pc1.exemple.com dans votre fichier .rhosts, et à partir de là, quand vous cherchez à vous connecter en Rlogin, le client transmet à la machine distante le nom d'utilisateur de la personne qui utilise le logiciel client Rlogin. Le serveur Rlogin, qui tourne sur la machine distante, compare ce nom d'utilisateur et ce nom d'hôte avec ceux listés dans le fichier .rhosts, et s'il les y trouve, il autorise la connexion sans demander de mot de passe.
Ceci ne fonctionne que parce que les systèmes Unix possèdent un garde-fou, qui empêche un utilisateur de prétendre être quelqu'un d'autre le temps d'une connexion Rlogin. Les connexions Rlogin doivent obligatoirement émaner de numéros de port inférieurs à 1024, et les systèmes Unix interdisent cela aux processus non privilégiés. Pour cette raison, lorsque le serveur ( autrement dit la machine distante ) voit arriver une tentative de connexion émanant d'un port inférieur à 1024, il estime que le process d'en face, qui cherche à établir la connexion, a été lancé par un utilisateur privilégié, donc a priori digne de confiance. Et il choisit de croire ce que lui dit son interlocuteur quant à son identité.
Windows n'a pas cette restriction : n'importe qui peut tenter d'établir une connexion sortante, depuis n'importe quel numéro de port, même inférieur à 1024. Le mécanisme Rlogin, qui se base sur le fichier .rhosts, ne peut donc en aucun cas distinguer de façon sûre les différents utilisateurs d'une machine Windows. Si dans un fichier .rhosts, vous avez une ligne correspondant à un PC Windows, vous vous devez de considérer que n'importe quel utilisateur de ce PC peut utiliser abusivement votre nom d'utilisateur lors d'une connexion Rlogin, et accéder à votre compte sur le serveur.
Le champ « Local username » ( nom d'utilisateur local ) vous permet d'indiquer quel nom d'utilisateur PuTTY devrait annoncer comme étant le vôtre, au cas où ce ne serait pas le même que votre nom d'utilisateur Windows ( ou pour le cas où vous n'auriez pas pris la peine d'indiquer un nom d'utilisateur Windows ).

Le panneau de configuration 'SSH' vous permet de configurer les options qui ne s'appliquent qu'aux sessions SSH.
En SSH, il n'est pas nécessaire de commencer par lancer un shell ( autrement dit un interpréteur de commandes, comme Bash ou Ksh, par exemple ) avant de taper une commande que vous souhaitez lancer sur la machine distante. Au lieu de cela, si vous n'avez qu'une seule commande à lancer, comme un client de messagerie, par exemple, vous pouvez la taper directement dans le champ « Remote command ».
Veuillez noter que la plupart des serveurs referment la session après avoir exécuté la commande.
Quand vous cochez cette case, PuTTY n'essaie pas de lancer un shell ou une commande après avoir établi la connexion avec la machine distante. Cela peut vous être utile si vous n'utilisez la connexion SSH que pour faire du transfert de port, et si le compte utilisateur dont vous disposez sur la machine distante ne vous permet pas de lancer un shell.
Cette fonctionnalité n'est disponible avec la version 2 du protocole SSH ( la version 1 considère que vous voulez toujours lancer un shell ).
Vous pouvez aussi obtenir le même résultat grâce à l'option -N en ligne de commande. Pour plus de détails, veuillez vous reporter à la section 3.8.3.13.
Si vous utilisez cette fonctionnalité dans Plink, vos ne pourrez pas mettre fin au process Plink « proprement ». La seule façon de le « tuer » sera alors d'appuyer sur Control-C ou de lui envoyer un signal 'kill' depuis un autre programme.
Cette case à cocher permet d'activer la compression des données à l'intérieur de la connexion SSH : les données émises par la machine distante sont comprimées avant émission, et décomprimées à leur arrivée, côté client. De la même manière, les données émises par PuTTY à destination de la machine distante sont elles aussi compressées avant envoi, et le logiciel serveur les décompresse à réception. Ceci permet d'optimiser l'utilisation d'une connexion à faible bande passante.
Ceci vous permet de choisir si vous préférez utiliser la version 1 ou la version 2 du protocole SSH.
PuTTY essaiera d'utiliser la version 1 si la machine distante à laquelle vous voulez vous connecter ne gère pas la version 2, et vice versa.
Si vous choisissez « 1 only » ou « 2 only », ici, PuTTY n'établira la connexion que si la machine distante gère la version du protocole SSH que vous avez choisie.
PuTTY supporte un bon nombre d'algorithmes de cryptage différents, et vous permet de choisir celui que vous préférez utiliser. Pour cela, il vous suffit de faire monter et descendre les algorithmes dans la liste, en les tirant et en les faisant glisser avec la souris, ou en cliquant sur les boutons Up et Down, pour les classer par ordre de préférence. Lorsque vous vous connectez en SSH, PuTTY parcourt la liste de haut en bas jusqu'à ce qu'il trouve un algorithme reconnu par la machine distante.
PuTTY supporte actuellement les algorithmes que voici :
Si le premier algorithme reconnu par la machine distante se trouve en dessous de la ligne « -- warn below here -- » ( « -- avertir en dessous de cette limite -- » ), vous aurez droit à un message d'avertissement quand vous chercherez à établir la connexion :
The first cipher supported by the server
is single-DES, which is below the configured
warning threshold.
Do you want to continue with this connection?
Ceci vous prévient que le premier algorithme de cryptage reconnu par la machine distante n'est pas très sûr. C'est à vous qu'il appartient de placer la ligne « -- warn below here -- » entre les algorithmes de cryptage que vous estimez sûrs et ceux qui selon vous ne présentent pas un niveau de sécurité suffisant. Par défaut, PuTTY propose un ordre de préférence censé refléter un ordre de préférence raisonnable en termes de sécurité et de vitesse.
En SSH-2, l'algorithme de cryptage est négocié de façon indépendante pour chaque sens de la connexion, bien que PuTTY ne permette pas de configurer séparément un ordre de préférence pour chacun des deux sens. Par conséquent, il se peut que vous voyiez apparaître deux messages d'avertissement similaires au message ci-dessus, et éventuellement pour des algorithmes de cryptage différents.
Le Single-DES n'est pas recommandé dans les standards du protocole SSH-2, mais une ou deux implémentations de serveur SSH le supportent. PuTTY peut utiliser du Single-DES pour dialoguer avec ces serveurs si vous cochez la case « Enable legacy use of single-DES in SSH-2 ». Par défaut, cette case est décochée, et PuTTY s'en tient aux cryptages recommandés.

Le panneau de configuration 'Kex' ( abréviation de « key exchange », autrement dit échange de clés ) vous permet de configurer les options relatives à l'échange de clés SSH-2.
L'échange de clés se produit au démarrage de la connexion SSH ( et de façon occasionnelle par après ). Il met en place un secret partagé qui est utilisé comme base pour tout ce qui a trait à la sécurité dans SSH. Il est donc très important pour la sécurité de la connexion que l'échange de clés soit lui-même sûr.
L'échange de clés est un processus cryptographiquement intense. Si le client ou le serveur est une machine est une machine relativement lente, les méthodes d'échange les plus lentes peuvent prendre jusqu'à plusieurs dizaines de secondes.
Si la connexion met trop de temps à s'établir, ou si elle plante périodiquement, vous pouvez essayer de changer ces réglages, pour voir si cela améliore la situation.
S'il y a là-dedans quelque chose que vous ne comprenez pas, vous pouvez sans problème ( et il vaut mieux ) laisser ces réglages à leur valeur par défaut.
Ce panneau de configuration concerne exclusivement la version 2 du protocole SSH. Aucun de ces réglages n'affecte SSH-1 de quelque manière que ce soit.
PuTTY reconnaît un certain nombre de méthodes d'échange des clés SSH-2, et vous permet de choisir celle que vous préférez utiliser. La configuration est similaire au choix de la méthode de chiffrement ( voir à ce sujet la section 4.18.5 ).
PuTTY reconnaît actuellement les variantes suivantes de l'échange de clés Diffie-Hellman :
Si le premier algorithme que PuTTY trouve se situe en dessous de la ligne « warn below here » ( en dessous de cette ligne, prévenir ), vous aurez droit, lorsque vous établirez la connexion, à un message d'avertissement similaire à celui qui peut apparaître lors de la sélection d'une méthode de chiffrement ( voir à ce sujet la section 4.18.5 ).
Si la clé de session négociée lors de l'établissement de la connexion est utilisée trop de fois ou pendant trop longtemps, il peut devenir techniquement envisageable de tenter une attaque contre la connexion SSH. C'est pourquoi le protocole SSH-2 indique bien qu'un nouvel échange de clés doit être effectué à intervalles réguliers, et cela, à l'initiative du client ou du serveur, indifférement.
Pendant que cette renégociation se produit, aucune donnée ne transite via la connexion SSH, ce qui peut donner l'impression qu'elle est « plantée ». La survenue de cet échange de clés est consignée dans l'Event Log de PuTTY ( NdT : cela permet de vérifier après coup si une impression passagère de connexion plantée était due ou non à un rééchange de clés ) ( pour plus d'informations à ce sujet, veuillez vous reporter à la section 3.1.3.1 ). En général, c'est le même algorithme qui est utilisé à l'établissement de la connexion et lors des échanges de clés ultérieurs, avec un coût en temps assez similaire.
Les options suivantes permettent de contrôler à quelle fréquence PuTTY va déclencher un nouvel échange de clés ( « rekey », en anglais ). Vous pouvez aussi provoquer vous-même un nouvel échange de clés à tout moment, en passant par le menu Special Commands ( voir à ce sujet la section 3.1.3.2 ).
Il se peut que vous ayez besoin de désactiver complètement les échanges périodiques de clés, pour les mêmes raisons qui font que les « signes de vie » ne sont pas toujours une bonne chose. Si vous avez établi une connexion SSH, que vous ne souhaitez pas interrompre, pour une raison ou pour une autre, et que vous savez que le réseau va être coupé pendant plusieurs heures ( pour une intervention de maintenance, par exemple ), mais que vous n'aviez pas vraiment l'intention d'envoyer des données via la connexion SSH pendant ces quelques heures, alors une tentative d'échange de clés en plein pendant la coupure réseau provoquera probablement l'abandon de la connexion. Pourtant, la connexion SSH doit en principe « survivre » à une coupure réseau si les échanges de clés sont désactivés pendant toute la durée de la coupure ( du moins, en l'absence de pare-feux entre votre machine et la machine distante, parce qu'eux aussi peuvent provoquer la perte de la connexion ). Veuillez vous reporter à la section 4.13.1 pour plus d'informations à ce sujet. De ce point de vue-là, les échanges périodiques de clés ont de nombreux points communs avec les « signes de vie », à cette différence près que les échanges de clés ont une valeur intrinsèque, sur le plan cryptographique, que n'ont pas les « signes de vie ». Il ne faut pas perdre cela de vue avant de décider de les désactiver. Et il faut aussi noter que même si vous choisissez de désactiver complètement les échanges de clés à l'initiative du client SSH, cela n'empêchera pas le serveur SSH d'en provoquer.
La valeur peut-être indiquée en octets, mais aussi avec les raccourcis que voici :
1k » correspond à 1 kilooctet ( 1024 octets ).1M » correspond à 1 mégaoctet ( 1024 kilooctets ).1G » correspond à 1 gigaoctet ( 1024 mégaoctets ).Désactiver entièrement les ré-échanges de clés qui se produisent suite au transfert d'une certaine quantité de données est une mauvaise idée. L'intégrité et, dans une moindre mesure, la confidentialité du protocole SSH-2 dépendent en partie du fait que les ré-échanges de clés se produisent avant qu'un numéro séquentiel de paquet, codé sur 32 bits, n'ait bouclé et ne soit revenu à des valeurs par lesquelles il est déjà passé. Contrairement aux ré-échanges de clés se produisent à l'issue d'un certain délai, ceux qui ont lieu après qu'une certaine quantité de données ait été échangée entre le client et le serveur n'auront pas lieu lorsque la connexion SSH est inactive, et donc ne présenteront pas les mêmes problèmes. Il est à noter que l'intégrité du protocole SSH-1 est encore moins bien protégée que celle du protocole SSH-2, même quand les ré-échanges de clés de SSH-2 sont désactivés.

Le panneau de configuration 'Auth' vous permet de configurer les options d'authentification pour les sessions SSH.
En SSH-2, il est possible d'établir une connexion sans utiliser les mécanismes de SSH pour s'identifier ou s'authentifier auprès du serveur. Certains serveurs peuvent préférer gérer l'authentification via le canal des données, par exemple, ou peuvent simplement ne pas exiger d'authentification du tout.
Par défaut, PuTTY table sur le fait que le serveur exige une authentification ( la plupart le font ), et qu'il doit lui transmettre un nom d'utilisateur. Si vous ne souhaitez pas voir apparaître de messages vous invitant à entrer un nom d'utilisateur, vous pouvez essayer de cocher cette case.
Cette option n'affecte que les connexions SSH-2. Les connexions SSH-1 imposent toujours une étape d'authentification.
Quand il y a besoin de « montrer patte blanche » auprès de la machine distante, si cette case est cochée, alors PuTTY regarde si Pageant ( l'agent de stockage des clés privées SSH ) est en cours d'exécution, et si c'est le cas, il essaye de vous authentifier avec la première clé publique qui convient, parmi celles que Pageant détient à cet instant.
Ce mode de fonctionnement est quasiment toujours souhaitable, et c'est pourquoi il est activé par défaut. Dans de rares cas, il se peut que vous ayez besoin de le désactiver, pour forcer l'authentification par une méthode ne faisant pas appel aux clés publiques, telle que l'authentification par mot de passe.
Vous pouvez obtenir le même résultat avec l'option -noagent en ligne de commande. Pour plus d'informations à ce sujet, veuillez vous reporter à la section 3.8.3.9, et pour plus d'informations au sujet de Pageant en général, veuillez voir le chapitre 9.
Les méthodes d'authentification TIS et CryptoCard sont, en dépit de leur nom, des formes génériques de l'authentification simple par question/réponse, qui n'est disponible que dans la version 1 du protocole SSH. Vous pouvez vous en servir si vous utilisez des mots de passe S/Key à usage unique, par exemple, ou si vous disposez d'un dispositif matériel ( appelé familièrement « calculette » ) qui génère les réponses aux challenges d'authentification.
Lorsque cette option est activée, PuTTY tente ces formes d'authentification si la machine distante est d'accord pour les essayer. Vous allez donc recevoir une chaîne de caractères, en guise de question, qui sera différente à chaque fois, et vous devrez fournir la réponse correcte pour pouvoir ouvrir une session. Si la machine distante fonctionne comme cela, alors il faut que vous demandiez à l'administrateur système la forme exacte que prennent ces questions et ces réponses.
L'équivalent SSH-2 de l'authentification TIS porte le nom de de « keyboard-interactive », c'est à dire authentification interactive au clavier. Il s'agit d'une méthode d'authentification flexible qui fait appel à une séquence arbitraire de questions et de réponses. De ce fait, elle n'est pas utile seulement pour les mécanismes d'authentification de type question/réponse tels que S/Key, mais elle peut aussi servir, par exemple, pour demander à l'utilisateur de choisir un nouveau mot de passe quand le précédent a expiré.
PuTTY active cette option par défaut, tout en mettant à votre disposition une case à cocher pour la désactiver si jamais ce mode de fonctionnement vous occasionnait des problèmes.
Cette option autorise le serveur SSH de la machine distante à ouvrir des connexions transférées à destination de votre copie locale de Pageant. Si vous ne vous servez pas de Pageant, cette option n'aura aucun effet.
Veuillez vous reporter au chapitre 9 pour des informations générales au sujet de Pageant, et à la section 9.4 en particulier pour des informations au sujet du transfert d'agent. Veuillez noter qu'il n'est pas sans risque d'activer cette option. La section 9.5 vous en apprendra plus à ce sujet.
Dans la version 1 du protocole SSH, il est impossible de changer de nom d'utilisateur après un échec d'authentification, donc si vous faites une faute de frappe dans votre nom d'utilisateur, au moment où PuTTY affiche « login as: », vous ne pourrez pas en changer autrement qu'en redémarrant PuTTY.
Le protocole SSH-2, lui, autorise les changements de nom d'utilisateur, en principe, mais il n'oblige pas les serveurs SSH-2 à les accepter. En particulier, OpenSSH ne les accepte pas : une fois que vous avez envoyé un nom d'utilisateur, OpenSSH refusera toute tentative d'authentification sous un autre nom d'utilisateur ( selon la version d'OpenSSH, il peut refuser en silence toutes les tentatives, ou au contraire renvoyer un message d'erreur ).
C'est la raison pour laquelle, par défaut, PuTTY ne vous demandera qu'une seule fois votre nom d'utilisateur, pour éviter ces problèmes avec certains serveurs SSH. Si vous savez que vous avez en face un serveur qui accepte les changements de nom d'utilisateur, vous pouvez cocher la case « Allow attempted changes of username » pour changer le comportement de PuTTY.
Ce champ est destiné à vous permettre d'entrer le nom du fichier contenant votre clé privée, si vous utilisez l'authentification par clé publique ( veuillez vous reporter au chapitre 8 pour plus d'informations au sujet de l'authentification par clé publique avec SSH ).
Cette clé doit être dans le format natif de PuTTY ( *.PPK ). Si vous avez une clé privée dans un autre format, et que vous voulez l'utiliser avec PuTTY, veuillez consulter la section 8.2.12 pour savoir comment la convertir.
Si le nom d'un fichier de clé privée est indiqué ici, et si Pageant est en cours d'exécution ( cf. chapitre 9 ), PuTTY commencera par essayer de demander à Pageant de vous authentifier au moyen de cette clé, et d'ignorer toutes les autres clés que Pageant peut contenir à cet instant. Si cela échoue, PuTTY vous demandera alors une phrase de passe comme d'habitude.
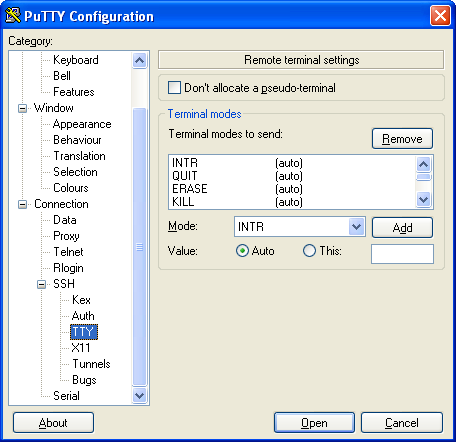
Le panneau de configuration TTY vous permet de configuer le pseudo-terminal distant.
Lors de la connexion à un système Unix, la plupart des sessions shell interactives sont lancées dans un pseudo-terminal, ce qui permet au système Unix de faire comme s'il s'adressait à un véritable terminal, mais permet au serveur SSH d'intercepter toutes les données provenant de ce pseudo-terminal, et de les renvoyer au client.
Il se peut qu'en certaines occasions, vous ayez besoin de lancer une session autrement que dans un pseudo-terminal. Dans PuTTY, ce n'est généralement utile que pour des besoins très particuliers, alors que dans Plink ( cf. chapitre 7 ), c'est la façon habituelle de procéder.
Le protocole SSH permet au client d'envoyer des « modes de terminal » à l'intention du pseudo-terminal distant, qui contrôlent généralement les attentes du serveur quant au comportement du terminal local.
Si la machine distante n'a pas de valeurs par défaut appropriées pour ces modes, vous pouvez trouver utile de les modifier ici. Si vous ne comprenez rien à tout cela, vous pouvez sans problème ne rien toucher et tout laisser aux valeurs par défaut.
Aucun de ces réglages n'aura d'effet si aucun pseudo-terminal n'est demandé ou alloué.
Vous pouvez ajouter ou modifier un mode en le sélectionnant dans la liste déroulante, en choisissant s'il doit être réglé automatiquement ou positionné à une valeur spécifique à l'aide des boutons radio et de la zone de saisie, puis en appuyant sur le bouton « Add ». Il est possible de retirer un mode ( ou plusieurs ) de la liste en le ou les sélectionnant, et en appuyant sur « Remove ». La liste des modes fonctionne de la façon suivante :
PuTTY lui-même enverra les modes au sujet desquels il a une opinion ( dans l'état actuel des choses, cela concerne uniquement le code pour la touche Backspace, Retour arrière, ERASE ). La version Unix de Plink, quant à elle, fera suivre à la machine distante les modes appropriés du terminal local, s'il y en a.
Par défaut, tous les modes disponibles sont sur « Auto », ce qui devrait convenir dans la plupart des cas.
L'effet précis de chaque réglage, le cas échéant, relève de la machine distante. Leurs noms proviennent de POSIX et autres systèmes Unix, et c'est sur ces systèmes qu'ils ont le plus de chances d'être utiles ( ce sont les mêmes réglages qui peuvent généralement être changés avec la commande stty une fois qu'on est logué sur de telles machines ).
Certains modes notables sont décrits plus bas. Pour plus d'explications, voyez la documentation de votre serveur.
ERASE est le caractère que l'utilisateur tape quand il veut effacer un caractère et revenir en arrière d'un cran vers la gauche. Quand on est sur « Auto », comme c'est le cas par défaut , le résultat est le même que celui de la touche Backspace ( Retour arrière ) dans PuTTY ( cf. section 4.4.1 ).
Pour indiquer les caractères spéciaux comme celui-ci, il faut utiliser la notation ^C pour Ctrl-C, et ainsi de suite. Utilisez ^<27> ou ^<0x1B> pour indiquer un caractère par sa valeur numérique, et ^~ pour obtenir le vrai caractère ^. D'autres caractères, qui ne sont pas des caractères de contrôle, sont indiqués tels quels. Le fait de laisser la zone de saisie entièrement vide indique qu'aucun caractère ne devrait être affecté à la fonction spécifiée, bien que cela puisse ne pas être supporté par tous les serveurs.
QUIT est un caractère spécial qui sert généralement à terminer de force le processus courant côté serveur ( SIGQUIT ). Sur de nombreux serveurs, son réglage par défaut est Ctrl-Barre oblique inverse ( ^\ ), c'est à dire une séquence de touches qu'il est facile d'actionner involontairement sur de nombreux claviers. Si vous trouvez cela gênant, vous pouvez choisir un autre caractère, ou le désactiver entièrement.ECHO et ICANON peuvent être indiqués de nombreuses façons différentes, dans PuTTY, comme par exemple true/false, yes/no, ou encore 0/1.
Le panneau de configuration 'X11' vous permet de configurer l'acheminement d'une session X11 au travers d'une connexion SSH, autrement dit le chiffrement de votre session X11.
Si la machine distante vous permet de lancer des applications X Window, le transfert de votre session X11 via la connexion SSH vous permet de donner à ces applications un accès au serveur X qui tourne en local sur votre PC, et cela, en toute sécurité.
Pour activer le transfert de session X11 via SSH, cochez la case « Enable X11 forwarding ». Si votre serveur X sort un tant soit peu de l'ordinaire, il se peut que vous ayez besoin d'entrer son emplacement dans la case « X display location ». Si cette case est laissée vide, PuTTY essaie de trouver tout seul une valeur par défaut qui tienne la route, en se basant sur votre environnement, et s'il n'y parvient pas, il utilise l'affichage local primaire ( :0 ).
Veuillez vous reporter à la section 3.4 pour plus d'information au sujet du chiffrement du trafic X11 via SSH.
Si vous utilisez le chiffrement de sessions X11, le serveur X virtuel créé sur la machine distante ( auquel va s'adresser le client X qui tourne sur cette machine distante tout en croyant s'adresser au serveur X qui tourne sur votre PC ), sera protégé par ce qu'on appelle des données d'autorisation, qui sont crées de toutes pièces, puis vérifiées, par PuTTY.
La méthode communément utilisée pour cela porte le nom de MIT-MAGIC-COOKIE-1. Il s'agit d'un simple protocole de type demande et envoi de mot de passe : le client X ( qui, rappelons-le, tourne sur la machine distante ) envoie quelques données appelées cookie au serveur X, qui tourne en local sur votre PC, côte à côte avec PuTTY, lequel vérifie alors que ce cookie correspond bien au vrai cookie que PuTTY a lui même créé ( NdT : le terme « cookie » employé ici ne doit pas vous induire en erreur, et ces cookies-là n'ont rien à voir avec les cookies employés par les navigateurs web, même s'il s'agit aussi de petits paquets de données échangés entre un client et un serveur : la comparaison s'arrête là ). Le cookie circule au travers d'une connexion X11 non cryptée, donc si vous permettez à un client situé sur une troisième machine d'accéder au serveur X virtuel, alors le cookie sera émis en clair.
Pour contourner cet inconvénient, PuTTY vous propose aussi un autre protocole, le XDM-AUTHORIZATION-1, qui a la particularité d'être protégé par une authentification cryptographique : les données envoyées par le client X sont différentes à chaque fois. Elles dépendent de l'adresse IP et du port utilisés côté client, et de plus, elles sont horodatées, ce qui fait que si quelqu'un qui espionne votre connexion et parvient à isoler une chaîne XDM-AUTHORIZATION-1, il ne pourra pas la réutiliser directement pour sa propre session X.
Le support de XDM-AUTHORIZATION-1 dans PuTTY est quelque peu expérimental, et il peut donner lieu à plusieurs problèmes :
XDM-AUTHORIZATION-1, et ne sauront donc pas quoi faire des données fournies par PuTTY.XDM-AUTHORIZATION-1.XDM-AUTHORIZATION-1 après une session : si vous vous reconnectez au même serveur, avec un client qui ne gère que MIT-MAGIC-COOKIE-1, et que c'est le même numéro de display qui vous est affecté une fois de plus, il se peut que des données d'authentification obsolètes, datant de la session prédente, soient encore présentes sur le serveur, et que vos connexions X échouent.Par défaut, PuTTY utilise MIT-MAGIC-COOKIE-1. Ne changez cela que si vous êtes sûr de savoir ce que vous faites.
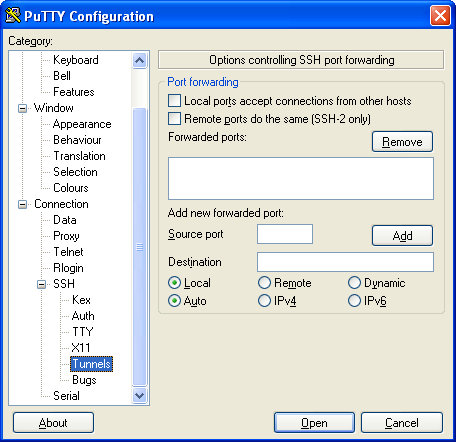
Le panneau de configuration 'Tunnels' vous permet de configurer l'acheminement de tout type de connexion via une connexion SSH ( comme si la connexion SSH était un tunnel à l'intérieur duquel on faisait passer une autre connexion : c'est de là que vient le terme de « tunnel » ).
Le transfert de port vous permet d'encapsuler d'autres types de connexion réseau au travers d'une session SSH. Veuillez vous reporter à la section 3.5 pour des renseignements d'ordre général sur le transfert de port, et sur la façon dont cela fonctionne.
La section « Port forwarding » dans le panneau de configuration « Tunnels » contient une liste de tous les trasnferts de ports que PuTTY va essayer de mettre en place lorsqu'il se connecte à la machine distante. Par défaut, aucun transfert de port n'est mis en place et cette liste est vide.
Pour ajouter un transfert de port :
serveurpop.exemple.com:110.Pour supprimer un transfert de port, il suffit de le sélectionner dans la liste, et de cliquer sur le bouton « Remove ».
Dans la case « Source port », vous pouvez aussi, si vous voulez, entrer une adresse IP sur laquelle écouter, en indiquant ( par exemple ) 127.0.0.5:79. Veuillez vous reporter à la section 3.5 pour plus d'informations sur la façon dont cela fonctionne, et sur les restrictions à prendre en compte.
À la place de numéros de port, vous pouvez mettre de noms de service, s'ils sont connus du système local. Par exemple, dans la case « Destination », vous pourriez mettre serveurpop.exemple.com:pop3.
En cours de session, vous pouvez modifier les réglages de transferts de ports, alors même qu'ils sont en cours d'utilisation, en choisissant « Change Settings » dans le menu principal de PuTTY ( veuillez vous reporter à la section 3.1.3.4 pour plus d'informations à ce sujet ). Si vous supprimez un transfert de port local ou dynamique en cours de session, PuTTY cessera d'écouter sur ce port, qui pourra donc être utilisé par un autre programme. Si vous supprimez un transfert de port distant, veuillez noter que :
Si vous demandez à supprimer un transfert de port distant et que PuTTY ne parvient pas à faire en sorte que la machine distante arrête effectivement d'écouter sur ce port, alors PuTTY se mettra à refuser les connexions entrantes arrivant sur ce port. Le port ne pourra certes pas être réutilisé par un autre programme, mais au moins, vous pourrez être raisonnablement sûr que les programmes exécutés côté serveur ne pourront plus accéder au service de votre côté du transfert de port.
Si vous supprimez un transfert de port, les connexions existantes, établies avec ce transfert, restent ouvertes. De la même manière, les modifications apportées aux réglages globaux tels que « Local ports accept connections from other hosts » ( Les ports locaux acceptent des connexions en provenance d'autres machines ) ne prennent effet que pour les nouveaux transferts.
Le port source d'une connexion redirigée n'accepte généralement de connexions d'aucune machine, à l'exception du client SSH et de la machine distante elle-même ( pour les redirections locales et distantes, respectivement ). Il y a moyen de changer cela en allant dans le panneau de configuration Tunnels :
Ce commutateur vous permet de choisir une version spécifique du protocole Internet ( IPv4 ou IPv6 ) pour l'extrémité locale d'un port redirigé. Par défaut, il est positionné sur « Auto », ce qui veut dire que :
Veuillez noter que certains systèmes d'exploitation peuvent éventuellement se mettre à l'écoute de connexions entrantes en IPv4 même si vous avez spécifiquement demandé de l'IPv6, parce que leurs piles IPv4 et IPv6 sont liées l'une à l'autre. Apparement, Linux fait cela, mais pas Windows. Donc si vous utilisez la version Windows de PuTTY et que vous sélectionnez « IPv6 » pour un transfert de port local ou dynamique, vous ne pourrez vous en servir que en IPv6. Par contre, si vous faites pareil sous Linux, vous pourrez aussi vous en servir en IPv4. Cela dit, le fait de sélectionner « Auto » devrait toujours vous donner un port auquel vous pourrez vous connecter en utilisant soit l'une, soit l'autre des deux versions d'IP.

Tous les serveurs SSH ne fonctionnent pas correctement. Il existe différents serveurs SSH affectés de bugs qui rendent impossible la communication entre le client et le serveur, à moins que le client n'ait connaissance de ces bugs et qu'il en tienne compte.
Dans la mesure où la plupart des serveurs SSH annoncent leur numéro de version logicielle au début de la connexion, PuTTY essaye, à partir de cette information, de savoir quels bugs il peut s'attendre à trouver dans le serveur et, par défaut, il active automatiquement les mesures de contournement appropriées. Cependant, il peut aussi se tromper de temps en temps. Par exemple, si la machine distante a été délibérément configurée de façon à dissimuler son numéro de version, ou si le serveur SSH de la machine distante est d'une version qui ne figure pas dans la base de données interne à PuTTY qui référence les bugs connus de serveurs SSH, alors PuTTY ne pourra pas savoir à quels bugs il doit s'attendre.
Le panneau de configuration 'Bugs' vous permet de configurer manuellement les bugs que PuTTY s'attend à trouver dans le serveur SSH de la machine distante. Face à chaque bug connu, PuTTY peut être configuré de trois façons différentes :
Un message « ignore » ( SSH_MSG_IGNORE ), ou message « à ignorer », est un message du protocole SSH qui peut être émis depuis le client vers le serveur, ou du serveur vers le client, à tout moment. Chacun des deux doit ignorer le message, quel que soit le moment où il le reçoit. PuTTY utilise ce type de messages pour dissimuler le paquet dans lequel transite le mot de passe, en SSH-1, afin que quelqu'un qui écouterait la communication ne puisse pas en déduire la longueur du mot de passe de l'utilisateur. PuTTY utilise également des messages « ignore » pour émettre les signes de vie qui servent à conserver la connexion même en cas d'inactivité de l'utilisateur ( voir à ce sujet la section 4.13.1 ).
Quand la présence de ce bug est suspectée dans le logiciel serveur de la machine distante, PuTTY arrête d'utiliser les messages « ignore ». Par conséquent, les signes de vie ne fonctionnent plus, et PuTTY doit alors utiliser une autre technique de protection contre les écoutes illégitimes destinées à déterminer la longueur du mot de passe en SSH-1 ( voir à ce sujet la section 4.24.2, ci-dessous ). Si la prise en compte de ce bug est activée ( liste déroulante sur 'On' ), et que le serveur SSH auquel PuTTY s'adresse ne présente pas le défaut, la session va fonctionner, mais les signes de vie, eux, ne fonctionneront pas, et la session sera plus facile à espionner par des personnes indiscrètes.
C'est un bug spécifique à SSH-1. Aucun serveur SSH-2 connu n'échoue à gérer les messages SSH-2 'ignore'.
Quand il s'adresse à un serveur SSH-1 qui ne sait pas gérer les messages « ignore » ( cf. section 4.24.1, ci-dessus ), PuTTY s'efforce de dissimuler la longueur du mot de passe de l'utilisateur en ajoutant du « rembourrage » à l'intérieur même du paquet qui transporte le mot de passe. D'un point de vue technique, cela constitue une violation de la spécification SSH-1. C'est pourquoi PuTTY ne procède ainsi que quand il ne peut pas utiliser comme camouflage des messages « ignore » qui, eux, sont conformes aux standards. Le fait, pour un serveur, de refuser les paquets par lesquels transitent les mots de passe dès lors qu'ils ont fait l'objet d'un tel « rembourrage », n'est pas un bug à proprement parler, mais cela ne facilite pas la vie si le serveur ne sait pas non plus gérer les messages « ignore ».
Quand la présence de ce « bug » est suspectée dans le logiciel serveur de la machine distante, PuTTY considère que ni les messages « ignore » ni le rembourrage de paquets ne sont acceptables, et que par conséquent, il n'a pas d'autre choix que d'envoyer le mot de passe de l'utilisateur sans la moindre forme de camouflage, ce qui fait qu'une personne indiscrète, qui espionne la communication entre PuTTY et la machine distante, pourra facilement déterminer la longueur exacte du mot de passe de l'utilisateur. Si la prise en compte de ce bug est activée ( liste déroulante sur 'On' ), et que le serveur SSH auquel PuTTY s'adresse ne présente pas le défaut, la session pourra être ouverte avec succès, mais elle sera plus vulnérable aux écoutes qu'elle ne pourrait l'être.
C'est un bug spécifique à SSH-1. SSH-2 est à l'abri de ce type d'attaques.
Certains serveurs SSH-1 ne savent pas du tout gérer les messages d'authentification RSA. Si Pageant est en cours d'exécution et qu'il contient des clés SSH-1, PuTTY va automatiquement essayer l'authentification RSA avant de se rabattre sur l'authentification par mot de passe, et les serveurs qui ne savent pas gérer correctement ces messages RSA vont planter dès la première tentative d'authentification RSA.
Quand la présence de ce bug est suspectée dans le logiciel serveur de la machine distante, PuTTY passe tout de suite à l'authentification par mot de passe. Si la prise en compte de ce bug est activée ( liste déroulante sur 'On' ), et que le serveur SSH auquel PuTTY s'adresse ne présente pas le défaut, la session pourra être établie, et fonctionnera, mais bien entendu, l'authentification RSA sera impossible.
C'est un bug spécifique à SSH-1.
La version 2.3.0 et les versions plus anciennes du serveur SSH de ssh.com calculent de façon incorrecte les clés pour les codes d'authentification de message HMAC. Un symptôme typique de ce problème est que PuTTY plante de façon inattendue au début de la session, en affichant « Incorrect MAC received on packet » ( Code incorrect d'authentification de message reçu dans le paquet ).
Quand la présence de ce bug est suspectée dans le logiciel serveur de la machine distante, PuTTY calcule ses clés HMAC de la même façon ( incorrecte ) que le serveur, pour que la communication reste possible. Si la prise en compte de ce bug est activée ( liste déroulante sur 'On' ), et que le serveur SSH auquel PuTTY s'adresse ne présente pas le défaut, la communication échouera.
C'est un bug spécifique à SSH-2.
Les versions antérieures à 2.0.11 du logiciel serveur SSH de ssh.com calculent de façon incorrecte les clés de cryptage de la session. Ce problème peut provoquer l'apparition de différents messages d'erreur, tels que « Incoming packet was garbled on decryption » ( Le paquet entrant a été rendu illisible lors du déchiffrement ), ou même éventuellement « Out of memory » ( À court de mémoire ).
Quand la présence de ce bug est suspectée dans le logiciel serveur de la machine distante, PuTTY calcule ses clés de cryptage de la même façon que le serveur bugué, de façon à ce que la communication reste possible. Si la prise en compte de ce bug est activée ( liste déroulante sur 'On' ), et que le serveur SSH auquel PuTTY s'adresse ne présente pas le défaut, la communication échouera.
C'est un bug spécifique à SSH-2.
Les versions de OpenSSH antérieures à la 3.3 nécessitent que les signatures SSH-2 RSA soient complétées avec des octets à zéro jusqu'à ce qu'elles soient de même longueur que le module de la clé RSA. La spécification SSH-2 dit qu'une signature non complétée avec des zéros DOIT être acceptée, donc il s'agit d'un bug dans ces logiciels. Un symptôme typique de ce problème est que PuTTY échoue mystérieusement à l'authentification RSA, de façon rare et aléatoire ( compter environ un échec pour plusieurs centaines de tentatives réussies ), et se rabat alors sur l'authentification par mot de passe.
Quand la présence de ce bug est suspectée dans le logiciel serveur de la machine distante, PuTTY complète ses signatures de la façon qu'attend OpenSSH. Si la prise en compte de ce bug est activée ( liste déroulante sur 'On' ), et que le serveur SSH auquel PuTTY s'adresse ne présente pas le défaut, il est probable qu'il n'y aura pas de problème, parce que ces serveurs acceptent quand même les signatures complétées, étant donné qu'ils sont habitués à parler avec OpenSSH.
C'est un bug spécifique à SSH-2.
Les versions de OpenSSH antérieures à la 2.3 imposent que l'authentification SSH-2 par clé publique soit faite de façon légèrement différente. Les données à signer par le client contiennent l'identificateur de session, formaté différement. Si l'authentification par clé publique ne fonctionne mystérieusement pas, mais que dans l'Event Log de PuTTY ( cf. section 3.1.3.1 ), on voit des traces comme quoi une signature a été envoyée avec succès, alors il pourrait être intéressant de forcer la prise en compte de ce bug, pour voir si cela améliore les choses.
Quand la présence de ce bug est suspectée dans le logiciel serveur de la machine distante, PuTTY signe les données de la façon qu'attend OpenSSH. Si la prise en compte de ce bug est activée ( liste déroulante sur 'On' ), et que le serveur SSH auquel PuTTY s'adresse ne présente pas le défaut, l'authentification SSH-2 par clé publique échouera.
C'est un bug spécifique à SSH-2.
Certains serveurs SSH n'arrivent pas du tout à gérer les échanges de clés à répétititon, et ignorent toute tentative en ce sens de la part du client. Étant donné que PuTTY met la session en pause le temps de procéder au rééchange de clés, cela pourrait avoir pour conséquence de « planter » la session au bout d'une heure ( à moins que votre délai de time-out pour le rééchange de clés ne soit réglé à une autre valeur ). Pour plus d'informations au sujet du rééchange de clés, veuillez vous reporter à la section 4.19.2 ci-dessus. D'autres serveurs SSH, très anciens, gèrent encore plus mal le rééchange de clés, et coupent la communication lorsqu'ils reçoivent une demande de rééchange de clés.
Quand la présence de ce bug est suspectée dans le logiciel serveur de la machine distante, PuTTY ne prend jamais l'initiative de proposer un nouvel échange de clés. Si la prise en compte de ce bug est activée ( liste déroulante sur 'On' ), et que le serveur SSH auquel PuTTY s'adresse ne présente pas le défaut, la session devrait continuer à fonctionner, mais elle sera probablement moins sûre que vous ne pourriez le penser.
C'est un bug spécifique à SSH-2.
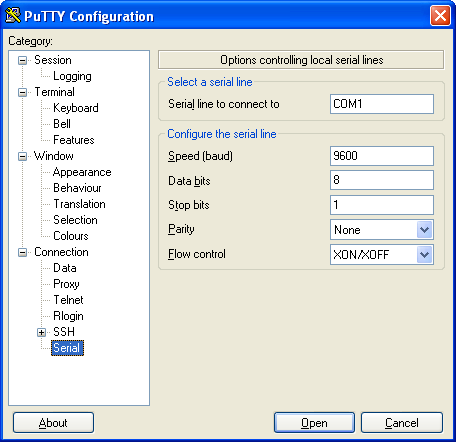
Le panneau de configuration 'Serial' vous permet de configurer certaines options qui ne s'appliquent que lorsque PuTTY se connecte par un port série.
Le champ 'Serial line to connect to' vous permet de choisir par quel port série vous voulez que PuTTY s'adresse à la machine distante, si votre ordinateur en a plus d'un.
Sous Windows, le premier port série s'appelle COM1, et s'il y en a un second, il s'appelle COM2, et ainsi de suite.
Ce réglage figure également dans le panneau de configuration 'Session', où il remplace le champ 'Host Name' lorsqu'on choisit une connexion de type série ( voir à sujet la section 4.1.1 ).
Le champ 'Speed' vous permet de choisir la vitesse ( en bauds ) à laquelle PuTTY doit « parler » au port série. Les valeurs typiques sont 9600, 19200, 38400 ou 57600. La valeur à indiquer ici dépend du modem qui se trouve à l'autre extrémité de la ligne série. Consultez le manuel de cet appareil si vous avez un doute.
Ce réglage figure également dans le panneau de configuration Session, où il remplace le champ 'Port' lorsqu'on choisit une connexion de type série ( voir à sujet la section 4.1.1 ).
Le champ 'Data bits' vous permet de choisir combien de bits de données sont transmis dans chaque octet envoyé ou reçu par la connexion série. Les valeurs courantes sont 7 et 8.
Le champ 'Stop bits' vous permet de choisir combien de bits de stop sont utilisés dans le protocole série ( typiquement 1, 1.5 ou 2 ).
La liste déroulante 'Parity' vous permet de choisir quel type de vérification de la parité il y a lieu d'utiliser. Les choix possibles sont les suivants :
La liste déroulante 'Flow control' vous permet de choisir quel type de contrôle de flux il y a lieu d'utiliser. Les choix possibles sont les suivants :
Pour l'instant, PuTTY enregistre sa configuration dans la base de registre, pas dans un fichier de configuration, mais vous pouvez contourner cette limitation à l'aide de quelques fichiers batch.
Il vous faut un fichier batch ( appelons-le PUTTY.BAT, par exemple ) qui va importer le contenu d'un fichier .REG dans la base de registre, lancer PuTTY, exporter dans le fichier .REG les réglages de PuTTY qui sont stockés dans la base de registre, et enfin effacer les entrées de la base de registre correspondant à PuTTY. Tout ceci peut être automatisé à l'aide des options en ligne de commande du programme Regedit. Voici ce qu'il faut mettre dans PUTTY.BAT :
@ECHO OFF
regedit /s putty.reg
regedit /s puttyrnd.reg
start /w putty.exe
regedit /ea new.reg HKEY_CURRENT_USER\Software\SimonTatham\PuTTY
copy new.reg putty.reg
del new.reg
regedit /s puttydel.reg
Ce fichier batch a besoin de deux fichiers supplémentaires pour fonctionner : PUTTYRND.REG qui indique où placer le fichier PUTTY.RND ( qui contient la graine du générateur de nombres aléatoires ), et PUTTYDEL.REG, qui efface de la base de registre tout ce qui se rapporte à PuTTY, une fois la sauvegarde réalisée avec succès.
Voici PUTTYDEL.REG :
REGEDIT4
[-HKEY_CURRENT_USER\Software\SimonTatham\PuTTY]
Et voici un exemple de fichier PUTTYRND.REG :
REGEDIT4
[HKEY_CURRENT_USER\Software\SimonTatham\PuTTY]
"RandSeedFile"="a:\\putty.rnd"
Remplacez a:\putty.rnd par l'emplacement où vous voulez mettre votre graine de générateur. Si votre but est de transporter PuTTY et sa configuration avec vous, partout où vous allez, alors mettre tout cela sur une disquette, ou sur une clé USB, est probablement ce que vous avez de mieux à faire.
NdT n°1 : MUD ( Multi-User Dungeon ) : jeu vidéo hébergé par un serveur sur Internet, où les joueurs incarnent un personnage et voient des descriptions textuelles de salles, d'objets ou d'autres personnages dans un monde virtuel. Ils peuvent interagir entre-eux et avec l'environnement en tapant des commandes qui ressemblent au langage courant. Les MUDs traditionnels mettent en scène un monde fantastique peuplé de créatures mythologiques telles que elfes, goblins et autres. Quant aux joueurs, ils incarnent chevaliers, sorcières et autres. Le but du jeu est de tuer des monstres, d'explorer et de réaliser des quêtes ( source : Wikipédia, consulté le 7 février 2009 ).
NdT n°2 : DEC = Digital Equipment Corporation : fabricant américain de matériel informatique, aujourd'hui disparu, à qui l'on doit entre autres les machines PDP, VAX et Alpha, le système d'exploitation VMS et les réseaux Ethernet. Malgré sa position de deuxième constructeur informatique au monde, juste derrière IBM, à la fin des années 80, DEC a raté le virage du PC, au début des années 90, et ne s'en est jamais remis. Racheté par COMPAQ en 1998, ce qui restait de la société a été revendu à Hewlett-Packard en 2002.
Si vous souhaitez faire part aux auteurs de PuTTY de votre avis sur ce manuel, ou sur les outils PuTTY eux-mêmes,
veuillez vous reporter à la page "Feedback"
( merci de leur écrire exclusivement en anglais ). Si vos remarques portent sur la traduction, merci de
vous adresser directement au traducteur, et non à l'équipe de
développement.