2. Démarrer avec PuTTY¶
Cette partie vous explique succintement comment ouvrir une session interactive avec PuTTY, de la façon la plus simple qui soit.
2.1. Démarrer une session¶
Lorsque vous démarrez PuTTY, vous obtenez la boîte de dialogue ci-dessous :
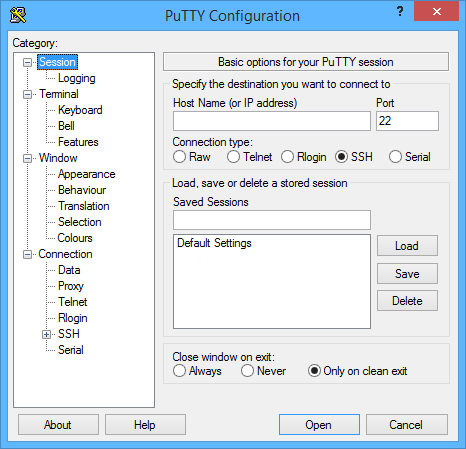
Cette boîte de dialogue vous permet de contrôler complètement le fonctionnement de PuTTY. Veuillez vous reporter au chapitre 4 pour des informations détaillées sur tout ce que vous pouvez configurer.
En général, vous n’avez pas besoin de changer grand chose à la configuration par défaut. Pour ouvrir une session, la plus basique qui soit, tout ce que vous avez besoin de faire, c’est d’entrer quelques informations très simples.
Dans le champ ‘Host Name (or IP address)’, tapez le nom d’hôte Internet ou l’adresse IP du serveur auquel vous souhaitez vous connecter. Si vous ne savez pas quoi mettre, adressez-vous à la personne qui vous a fourni votre compte utilisateur.
Ensuite, choisissez un protocole d’ouverture de session parmi les boutons radio ‘Connection type’. Pour une session interactive, vous devriez choisir Telnet, Rlogin ou SSH. Si vous voulez connaître les différences entre ces trois protocoles, et si vous avez besoin de conseils pour savoir lequel utiliser, veuillez vous reporter à la partie 1.2. Le quatrième protocole, Raw, n’est pas utilisé pour les sessions interactives. Il ne sert que pour diagnostiquer d’autres services Internet (cf. partie 3.6). Le cinquième protocole, Serial, sert à établir une connexion via une ligne série locale, et fonctionne de façon légèrement différente des autres : reportez-vous à la partie 3.7 pour plus d’informations à ce sujet.
Lorsque vous changez de protocole, le nombre figurant dans le champ ‘Port’ change également. C’est normal, parce que les différents services d’ouverture de session sont fournis par la machine serveur sur des ports réseau différents. La plupart des serveurs utilisent des numéros de ports standards, ce qui fait que vous n’aurez pas à modifier la valeur affichée dans le champ ‘Port’. Si toutefois votre serveur utilise des numéros de ports non standard pour les services d’ouverture de session, votre administrateur système doit normalement vous avoir dit lequel utiliser (par exemple, de nombreux MUDs font tourner le service Telnet sur un port autre que 23).
Une fois que vous avez rempli les champs ‘Host Name’, ‘Protocol’, et éventuellement ‘Port’, vous êtes prêts à vous connecter. Cliquez sur le bouton ‘Open’, en bas de la boite de dialogue, et PuTTY essaiera d’établir la connexion au serveur.
2.2. Vérification de la clé d’hôte (SSH uniquement)¶
Si vous n’utilisez pas le protocole SSH, vous pouvez sauter cette partie sans problème.
La première fois que vous utilisez SSH pour vous connecter à un serveur, vous verrez probablement un message qui ressemble à ceci :
The server's host key is not cached in the registry. You
have no guarantee that the server is the computer you
think it is.
The server's rsa2 key fingerprint is:
ssh-rsa 1024 7b:e5:6f:a7:f4:f9:81:62:5c:e3:1f:bf:8b:57:6c:5a
If you trust this host, hit Yes to add the key to
PuTTY's cache and carry on connecting.
If you want to carry on connecting just once, without
adding the key to the cache, hit No.
If you do not trust this host, hit Cancel to abandon the
connection.
Cela fait partie du fonctionnement normal du protocole SSH, et cela sert à vous protéger d’une attaque réseau connue sous le nom de spoofing (usurpation d’identité), qui consiste à détourner secrètement votre tentative de connexion vers un ordinateur autre que celui auquel vous voulez vous connecter, de façon à ce que le pirate qui est à l’origine de ce détournement puisse prendre connaissance de votre mot de passe, et s’en servir ensuite pour ouvrir une session sur la machine à laquelle vous vouliez vous connecter, en se faisant passer pour vous.
Pour empêcher cela, SSH affecte à chaque serveur un identifiant unique, que l’on appelle une clé d’hôte. Ces clés sont conçues de telle façon qu’il n’est pas possible pour une machine de se fabriquer une clé d’hôte qui corresponde à une autre machine qu’elle-même, et donc de façon à empêcher toute usurpation d’identité entre machines. Ainsi, si vous essayez de vous connecter à un serveur et qu’il vous envoie une clé d’hôte différente de celle que vous attendiez, PuTTY peut vous prévenir que la machine distante n’est pas celle que vous pensez, et que vous faites peut-être l’objet d’une tentative de détournement de connexion.
PuTTY garde trace, dans la base de registres de Windows, de la clé d’hôte de chaque serveur auquel vous vous connectez. Chaque fois que vous vous connectez à un serveur, il vérifie que la clé d’hôte envoyée par le serveur est bien la même que celle qu’il avait envoyée la dernière fois que vous vous y êtes connecté. Si ce n’est pas le cas, vous verrez s’afficher un avertissement et vous aurez la possibilité d’abandonner la tentative de connexion avant même d’avoir envoyé à la machine distante quoi que ce soit de confidentiel, comme votre mot de passe, par exemple.
Cependant, lorsque vous vous connectez à un serveur pour la première fois, PuTTY n’a aucun moyen de savoir si la clé d’hôte envoyée par la machine distante est la bonne, ou pas. C’est pourquoi il vous affiche l’avertissement ci-dessus, et vous demande si oui ou non, vous estimez pouvoir faire confiance à cette clé d’hôte.
Cette décision vous appartient. Si vous vous connectez à une machine au sein d’un réseau d’entreprise, vous pouvez probablement considérer que les autres utilisateurs du réseau sont dignes de confiance, que les risques de détournement de connexion sont faibles, et choisir de faire confiance à la clé d’hôte reçue sans la vérifier. Si, au contraire, vous vous connectez à une machine distante via un réseau non digne de confiance, comme Internet, alors vous devriez vérifier la clé d’hôte auprès de l’administrateur système de cette machine, par téléphone ou en personne (certains serveurs modernes ont plus d’une clé d’hôte : si l’administrateur système vous envoie plusieurs empreintes, vérifiez que celle affichée par PuTTY figure dans la liste, peu importe laquelle c’est).
2.3. Ouverture de session¶
Une fois que la connexion est établie, éventuellement après vérification de la clé d’hôte, il va vous falloir ouvrir une session, probablement à l’aide d’un nom d’utilisateur et d’un mot de passe, que l’administrateur système de la machine distante a normalement dû vous fournir. Tapez ce nom d’utilisateur et ce mot de passe. Le serveur doit normalement vous accorder l’accès et vous donner la main. Si vous avez tapé votre mot de passe de travers, la plupart des serveurs vous autoriseront plusieurs essais.
Si vous utilisez SSH, attention à ne pas faire de faute de frappe en tapant votre nom d’utilisateur, parce que vous ne pourrez plus le modifier une fois que vous aurez appuyé sur Entrée : nombreux sont les serveurs SSH qui ne permettent pas de faire plusieurs tentatives d’ouverture de session avec des noms d’utilisateur différents. Si vous avez fait une erreur en tapant votre nom d’utilisateur, vous êtes bon pour fermer PuTTY et pour recommencer.
Si votre mot de passe est refusé, alors que vous êtes sûr de l’avoir tapé correctement, vérifiez que vous n’êtes pas en majuscules, parce que de nombreux systèmes, en particulier les machines Unix, font la différence entre majuscules et minuscules au moment de vérifier le mot de passe. Résultat, si la touche Verr. Maj. est active, votre mot de passe sera probablement refusé.
2.4. Une fois la session ouverte¶
Une fois la session ouverte, ce qui se passe ensuite dépend du serveur. La plupart des serveurs affichent une sorte de message de bienvenue, puis affichent une invite de commandes, à partir de laquelle vous pouvez taper des commandes que le serveur va exécuter. Certains serveurs fournissent une aide en ligne, d’autres non. Si vous ne savez pas comment faire ensuite, demandez à votre administrateur système.
2.5. Fermeture de session¶
Lorsque vous avez fini ce que vous aviez à faire sur le serveur, il faut vous en déloguer en tapant la commande de fermeture de session. Cette commande varie d’un serveur à l’autre. En cas de doute, essayez logout ou exit, ou consultez un manuel, ou demandez à un administrateur système. Lorsque le serveur a pris en compte votre commande de fermeture de session, la fenêtre PuTTY doit normalement se fermer toute seule.
Vous pouvez fermer une session PuTTY en cliquant sur le bouton de fermeture (la croix en haut à droite), mais cela risque de perturber le serveur, un peu comme si vous raccrochiez soudainement, en plein milieu d’une conversation téléphonique. Nous vous conseillons de ne pas le faire, sauf si la session est plantée et que vous ne pouvez pas faire autrement.