Chapitre 4 : configuration de PuTTY
- 4.1. Le panneau Session
- 4.2. Le panneau Logging (journalisation)
-
- 4.2.1. Champ Log file name (nom du fichier journal)
- 4.2.2. Boutons radio What to do if the log file already exists (que faire si le fichier journal existe déjà)
- 4.2.3. Case à cocher Flush log file frequently (vider le fichier journal fréquemment)
- 4.2.4. Case à cocher Include header (inclure l'en-tête)
- 4.2.5. Cases à cocher Options specific to SSH packet logging (options spécifiques à la journalisation des paquets SSH)
- 4.3. Le panneau Terminal
-
- 4.3.1. Case à cocher 'Auto wrap mode initially on' (mode 'retour à la ligne automatique' initialement actif)
- 4.3.2. Case à cocher DEC Origin Mode initially on (mode 'origine DEC' initialement actif)
- 4.3.3. Case à cocher Implicit CR in every LF (retour chariot implicite avec chaque passage à la ligne)
- 4.3.4. Case à cocher Implicit LF in every CR (passage à la ligne implicite avec chaque retour chariot)
- 4.3.5. Case à cocher Use background colour to erase screen (utiliser la couleur d'arrière-plan pour effacer l'écran)
- 4.3.6. Case à cocher Enable blinking text (activer le texte clignotant)
- 4.3.7. Champ Answerback to ^E (réponse au caractère Contrôle-E)
- 4.3.8. Boutons radio Local echo (écho local)
- 4.3.9. Boutons radio Local line editing (édition de ligne en local)
- 4.3.10. Impression contrôlée par la machine distante (Remote-controlled printing)
- 4.4. Le panneau Keyboard (clavier)
-
- 4.4.1. Modification de l'effet de la touche Retour arrière
- 4.4.2. Modification de l'effet des touches Début et Fin (Home et End sur les claviers QWERTY)
- 4.4.3. Modification de l'effet des touches de fonction et du pavé numérique
- 4.4.4. Contrôle du mode Application Cursor Keys (flèches du curseur de l'application)
- 4.4.5. Contrôle du mode Application Keypad (pavé numérique de l'application)
- 4.4.6. Utilisation du mode 'NetHack' du pavé numérique
- 4.4.7. Activation d'une touche Compose façon DEC
- 4.4.8. Case à cocher Control-Alt is different from AltGr
- 4.5. Le panneau Bell (cloche)
- 4.6. Le panneau Features (fonctionnalités)
-
- 4.6.1. Cases à cocher Disable application cursor keys mode et Disable application keypad mode (désactivation des touches du curseur et désactivation du clavier applicatif)
- 4.6.2. Case à cocher Disable xterm-style mouse reporting
- 4.6.3. Case à cocher Disable remote terminal resizing (désactivation du redimensionnement de la fenêtre du terminal par la machine distante)
- 4.6.4. Case à cocher Disable switching to the alternate screen (désactivation du basculement vers l'écran secondaire du terminal)
- 4.6.5. Case à cocher Disable remote window title changing (désactivation de la possibilité, pour la machine distante, de modifier le titre de la fenêtre)
- 4.6.6. Boutons radio Response to remote window title querying (réponse à la demande, par la machine distante, du titre de la fenêtre)
- 4.6.7. Désactivation de la possibilité, pour la machine distante, d'effacer le texte qui a défilé vers le haut et disparu)
- 4.6.8. Désactivation du retour arrière destructif
- 4.6.9. Désactivation de la possibilité de configurer le jeu de caractères depuis la machine distante
- 4.6.10. Désactivation de la mise en forme du texte arabe
- 4.6.11. Désactivation de l'affichage de texte bidirectionnel
- 4.7. Le panneau Window (fenêtre)
- 4.8. Le panneau Appearance (apparence)
- 4.9. Le panneau Behaviour (comportement)
-
- 4.9.1. Contrôle du titre de la fenêtre
- 4.9.2. Case à cocher Warn before closing window
- 4.9.3. Case à cocher Window closes on ALT-F4
- 4.9.4. Case à cocher System menu appears on ALT-Space
- 4.9.5. Case à cocher System menu appears on ALT alone
- 4.9.6. Case à cocher Ensure window is always on top
- 4.9.7. Case à cocher Full screen on Alt-Enter
- 4.10. Le panneau Translation (traduction)
-
- 4.10.1. Contrôle de la traduction du jeu de caractères
- 4.10.2. Case à cocher Treat CJK ambiguous characters as wide (traiter les caractères asiatiques ambigus comme des caractères larges)
- 4.10.3. Case à cocher Caps Lock acts as Cyrillic switch (la touche Verr. Maj. permet de passer en mode caractères cyrilliques)
- 4.10.4. Contrôle de l'affichage des caractères semi-graphiques de tracé de lignes
- 4.10.5. Contrôle des opérations de copier/coller des caractères semi-graphiques de tracé de lignes
- 4.10.6. Utilisation conjointe de caractères VT100 semi-graphiques de tracé de lignes et de caractères UTF-8
- 4.11. Le panneau Selection
-
- 4.11.1. Modification du rôle des boutons de la souris
- 4.11.2. Case à cocher Shift overrides application's use of mouse
- 4.11.3. Mode de sélection par défaut
- 4.11.4. Contrôles Assigning copy and paste actions to clipboards
- 4.11.5. Case à cocher Permit control characters in pasted text (autoriser les caractères de contrôle dans le texte collé)
- 4.12. Le panneau Copy
-
- 4.12.1. Classes de caractères
- 4.12.2. Copier en format texte riche (Rich Text Format)
- 4.13. Le panneau Colours (couleurs)
-
- 4.13.1. Case à cocher Allow terminal to specify ANSI colours (permettre au terminal d'indiquer des couleurs ANSI)
- 4.13.2. Case à cocher Allow terminal to use xterm 256-colour mode (permettre au terminal d'utiliser le mode xterm 256 couleurs)
- 4.13.3. Case à cocher Allow terminal to use 24-bit colour (permettre au terminal d'utiliser les couleurs 24 bits)
- 4.13.4. Boutons radio Indicate bolded text by changing... (indiquer le texte en gras en changeant...)
- 4.13.5. Case à cocher Attempt to use logical palettes (essayer d'utiliser les palettes logiques)
- 4.13.6. Case à cocher 'Use system colours' (utiliser les couleurs système)
- 4.13.7. Choix des couleurs utilisées dans la fenêtre de terminal
- 4.14. Le panneau Connection (connexion)
-
- 4.14.1. Utilisation de « signes de vie » pour empêcher la déconnexion
- 4.14.2. Case à cocher Disable Nagle's algorithm (désactiver l'algorithme de Nagle)
- 4.14.3. Case à cocher Enable TCP keepalives (activer les « signes de vie » TCP)
- 4.14.4. Boutons radio Internet protocol version (version d'IP)
- 4.14.5. Champ Logical name of remote host (nom logique de la machine distante)
- 4.15. Le panneau Data (données)
-
- 4.15.1. Champ Auto-login username (nom d'utilisateur pour la connexion automatique)
- 4.15.2. Utilisation du nom d'utilisateur courant de la session en cours
- 4.15.3. Champ Terminal-type string (chaîne de type de terminal)
- 4.15.4. Champ Terminal speeds (vitesses de terminal)
- 4.15.5. Utilisation de variables d'environnement côté serveur
- 4.16. Le panneau Proxy
-
- 4.16.1. Configuration du type de proxy
- 4.16.2. Non-utilisation du proxy pour certaines parties du réseau
- 4.16.3. Résolution de nom lors de l'utilisation d'un proxy
- 4.16.4. Champs Username et Password (nom d'utilisateur et mot de passe)
- 4.16.5. Choix d'une commande Telnet ou de proxy local
- 4.16.6. Contrôle de la journalisation du proxy
- 4.17. Le panneau SSH
-
- 4.17.1. Exécution d'une commande spécifique sur la machine distante
- 4.17.2. Case à cocher Don't start a shell or command at all (ne rien lancer, ni commande, ni invite de commandes)
- 4.17.3. Case à cocher Enable compression (activer la compression)
- 4.17.4. Boutons radio SSH protocol version (version du protocole SSH)
- 4.17.5. Partage d'une connexion SSH entre PuTTY et les outils associés
- 4.18. Le panneau Kex (échange de clés)
-
- 4.18.1. Choix de l'algorithme d'échange des clés
- 4.18.2. Répétition de l'échange des clés
- 4.19. Le panneau Host Keys (clés d'hôte)
-
- 4.19.1. Choix du type de clé d'hôte
- 4.19.2. Preferring known host keys
- 4.19.3. Manually configuring host keys
- 4.20. Le panneau Cipher (chiffrement)
- 4.21 Le panneau Auth (authentification)
-
- 4.21.1. Case à cocher Display pre-authentication banner (afficher la bannière pré-authentification)
- 4.21.2. Case à cocher Bypass authentication entirely (contourner entièrement l'authentification)
- 4.21.3. Case à cocher Disconnect if authentication succeeds trivially
- 4.21.4. Case à cocher Attempt authentication using Pageant (essayer de s'authentifier avec Pageant)
- 4.21.5. Case à cocher Attempt TIS or CryptoCard authentication (essayer l'authentification TIS ou CryptoCard)
- 4.21.6. Case à cocher Attempt keyboard-interactive authentication (essayer de s'authentifier de façon interactive au clavier)
- 4.21.7. Case à cocher Allow agent forwarding (autoriser le transfert d'agent)
- 4.21.8. Case à cocher Allow attempted changes of username in SSH-2 (autoriser les tentatives de changement de nom d'utilisateur en SSH-2)
- 4.21.9. Champ Private key file for authentication (fichier de clé privée à utiliser pour l'authentification)
- 4.22. Le panneau GSSAPI
-
- 4.22.1. Case à cocher Allow GSSAPI credential delegation
- 4.22.2 Liste Preference order for GSSAPI libraries
- 4.23. Le panneau TTY
-
- 4.23.1. Case à cocher Don't allocate a pseudo-terminal (ne pas allouer de pseudo-terminal)
- 4.23.2. Envoi de modes de terminal
- 4.24. Le panneau X11
-
- 4.24.1. Authentification X11 à distance
- 4.24.2. Fichier d'autorité X pour affichage local
- 4.25. Le panneau Tunnels
-
- 4.25.1. Contrôle de la visibilité des ports redirigés
- 4.25.2. Choix de la version du protocole Internet (IP) pour les ports redirigés
- 4.26. Les panneaux Bugs et More Bugs
-
- 4.26.1. Liste déroulante Chokes on SSH-2 ignore messages
- 4.26.2. Liste déroulante Handles SSH-2 key re-exchange badly
- 4.26.3. Liste déroulante Chokes on PuTTY's SSH-2 «
winadj» requests - 4.26.4. Liste déroulante Replies to requests on closed channels
- 4.26.5. Liste déroulante Ignores SSH-2 maximum packet size
- 4.26.6. Liste déroulante Requires padding on SSH-2 RSA signatures
- 4.26.7. Liste déroulante Only supports pre-RFC4419 SSH-2 DH GEX
- 4.26.8. Liste déroulante Miscomputes SSH-2 HMAC keys
- 4.26.9. Liste déroulante Misuses the session ID in SSH-2 PK auth
- 4.26.10. Liste déroulante Miscomputes SSH-2 encryption keys
- 4.26.11. Liste déroulante Chokes on SSH-1 ignore messages
- 4.26.12. Liste déroulante Refuses all SSH-1 password camouflage
- 4.26.13. Liste déroulante Chokes on SSH-1 RSA authentication
- 4.27. Le protocole « Bare ssh-connection (connexion SSH brute) »
- 4.28. Le panneau Serial (série)
-
- 4.28.1. Choix du port série par lequel on se connecte
- 4.28.2. Choix de la vitesse du port série
- 4.28.3. Choix du nombre de bits de données
- 4.28.4. Choix du nombre de bits de stop
- 4.28.5. Choix d'un système de vérification de la parité
- 4.28.6. Choix d'un système de contrôle du flux
- 4.29. Le panneau Telnet
-
- 4.29.1. Boutons radio Handling of OLD_ENVIRON ambiguity (gestion de l'ambiguïté OLD_ENVIRON)
- 4.29.2. Modes de négociation Telnet actif et et passif
- 4.29.3. Case à cocher Keyboard sends Telnet special commands (le clavier envoie des commandes Telnet spéciales)
- 4.29.4. Case à cocher Return key sends Telnet New Line instead of ^M (la touche Entrée envoie une commande Telnet « nouvelle ligne » au lieu d'un caractère Control-M)
- 4.30. Le panneau Rlogin
-
- 4.30.1. Champ Local username (nom d'utilisateur local)
- 4.31. Le panneau SUPDUP
-
- 4.31.1. Location string (chaîne d'emplacement)
- 4.31.2. Extended ASCII Character set (jeu de caractères ASCII étendu)
- 4.31.3. **MORE** processing (traitement de la chaîne « **MORE** »)
- 4.31.4. Terminal scrolling (défilement du terminal)
- 4.32. Enregistrement de la configuration dans un fichier
Ce chapitre décrit toutes les options de configuration de PuTTY.
PuTTY se configure à l’aide d'une boîte de dialogue qui apparaît lorsqu’on lance le programme (copie d'écran ci-dessous), avant d'établir une session. Quand on choisit une catégorie de réglages dans l’arborescence à gauche, cela change les boutons, les options et les réglages affichés à droite. Ces ensembles de boutons, d’options et de réglages affichés à droite, que nous allons voir en détail ci-dessous, portent le nom de « panneaux » de configuration, mais rien à voir avec le Panneau de configuration de Windows.
Certaines de ces options doivent être configurées avant de se connecter à la machine distante, et certaines autres peuvent aussi être changées pendant la session, en choisissant Change Settings dans le menu système de la fenêtre PuTTY.
4.1. Le panneau Session
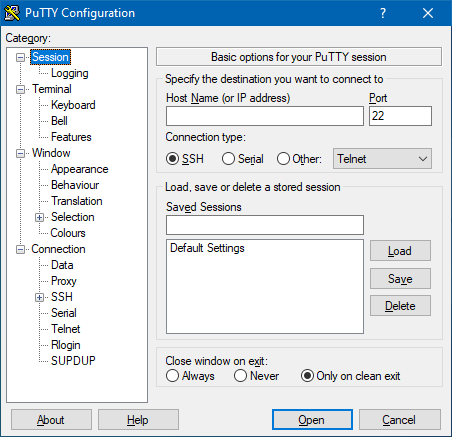
Le panneau de configuration Session contient les informations de base, qu’il faut impérativement renseigner pour pouvoir ouvrir une session, et il vous permet aussi de sauvegarder ces informations en vue d’une utilisation ultérieure.
4.1.1. Champ Host Name (nom d'hôte)
En haut du panneau Session, il y a un groupe de réglages intitulé Specify the destination you want to connect to (autrement dit « indiquez la machine à laquelle vous voulez vous connecter »), qui rassemble les informations dont PuTTY a absolument besoin pour pouvoir ouvrir une session.
- Le champ Host Name (or IP address) sert à indiquer le nom ou l’adresse IP de la machine à laquelle vous voulez vous connecter.
- Les boutons radio Connection type vous permettent de choisir le type de connexion que vous voulez établir : vous avez le choix entre une connexion (réseau) SSH, une connexion (locale) sur un port série, et différents autres types de connexions réseau. Veuillez vous reporter à :
- la section 1.2 pour un résumé des différences entre les protocoles réseau de connexion à distante SSH, Telnet, Rlogin et SUPDUP,
- à la section 3.6 si vous voulez des informations sur l'utilisation des connexions série,
- à la section 3.7 si vous voulez des informations sur les connexions TCP « brutes »,
- à la section 3.8 si vous voulez quelques informations sur Telnet,
- à la section 3.9 si vous voulez des informations sur l'utilisation de Rlogin,
- à la section 3.10 si vous voulez des informations sur l'utilisation de SUPDUP.
- L'option Bare ssh-connection dans la liste déroulante Connection type est destinée à des usages particuliers qui ne font pas intervenir de connexions réseau (veuillez vous reporter à la section 4.27 pour quelques informations à ce sujet.
- Le champ Port vous permet d’indiquer le numéro de port à utiliser côté serveur. Si vous choisissez Telnet, Rlogin, SUPDUP ou SSH parmi les boutons radio situés en dessous, ce champ est automatiquement rempli avec la valeur habituelle pour le protocole (22 pour SSH, ou 23 pour Telnet, par exemple), et vous n’avez besoin de la changer que si la machine à laquelle vous voulez vous connecter utilise pour ces protocoles une valeur de port non standard. En revanche, si vous choisissez une connexion de type Raw, il vous faudra très certainement remplir le champ Port vous-même.
Si vous choisissez une connexion de type Serial, les champs Host Name et Port sont remplacés par des champs Serial line et Speed. Veuillez vous reporter à la section 4.28 pour plus d’informations à ce sujet.
4.1.2. Enregistrement de sessions et rechargement de sessions sauvegardées
La partie suivante du panneau de configuration Session vous permet de sauvegarder vos réglages préférés, de sorte que ce soit la configuration par défaut la prochaine fois que vous lancerez PuTTY.
Cela vous permet également de créer des sessions sauvegardées, qui contiennent tout un ensemble d'options de configuration associées à un nom de machine et à un protocole. Une session sauvegardée contient toutes les informations dont PuTTY a besoin pour démarrer une session avec tous les réglages exactement comme vous les voulez.
- Pour sauvegarder vos réglages par défaut : commencez par configurer PuTTY à votre goût, puis revenez au panneau Session. Sélectionnez l'entrée Default Settings dans la liste des sessions sauvegardées, en faisant un simple clic dessus, puis cliquez sur le bouton Save.
Note du traducteur : notez que PuTTY ne vous permet pas de sauvegarder de nom d'hôte dans l'entrée Default Settings. De cette manière, au démarrage de PuTTY, le champ Host Name (or IP address) est toujours vide, si bien que l'utilisateur n'a qu'à taper un nom de machine pour se connecter.
S'il y a une machine en particulier pour laquelle vous voulez enregistrer des réglages de connexion, vous avez tout intérêt à créer une session sauvegardée, distincte des réglages par défaut.
- Pour sauvegarder une session : commencez par tout configurer comme vous le souhaitez, y compris dans les autres panneaux de configuration, puis revenez au panneau Session. Dans le champ Saved Sessions, tapez un nom pour nommer cette configuration (c'est généralement une bonne idée de donner le nom de la machine distante comme nom pour la session sauvegardée). Puis cliquez sur le bouton Save. Le nom de votre session sauvegardée devrait maintenant apparaître dans la liste.
- Vous pouvez aussi sauvegarder vos réglages en cours de session, à partir de la boîte de dialogue Change Settings. Les réglages modifiés depuis le début de la session seront sauvegardés avec leur valeur actuelle. Cela inclut les modifications apportées à la taille de la fenêtre, celles effectués au moyen de cette boîte de dialogue, les changements de titres effectués sur demande de la machine distante, et ainsi de suite.
- Pour recharger une session sauvegardée, faites un simple clic pour choisir le nom de la session dans la liste déroulante, puis cliquez sur le bouton Load. Vos réglages sauvegardés doivent apparaître dans le panneau de configuration. Il n'y a alors plus qu'à cliquer sur Open pour vous connecter.
- Pour modifier une session sauvegardée, commencez par la charger, comme décrit ci-dessus, changez ce que vous voulez changer, et pour finir, revenez au panneau de configuration Session, et cliquez sur le bouton Save. Les nouveaux réglages seront sauvegardés par dessus les anciens.
- Pour sauvegarder les nouveaux réglages sous un nom différent, vous pouvez au choix entrer le nouveau nom dans le champ Saved Sessions, ou faire un simple clic pour sélectionner un nom de session dans la liste déroulante afin de sauvegarder sous ce nom-là, en écrasant l'ancienne configuration. Pour faire de votre configuration actuelle la configuration par défaut, il faut faire un simple clic sur Default Settings, avant de sauvegarder.
- Pour lancer une session sauvegardée sans modifier quoi que ce soit dans les réglages, faites un double-clic sur le nom de la session, dans la liste déroulante (comme si vous faisiez un simple clic sur le nom de la session, puis un autre sur le bouton Open).
- Pour supprimer une session sauvegardée, faites un simple clic sur le nom de la session, dans la liste déroulante, puis cliquez sur le bouton Delete.
Les sessions sauvegardées sont indépendantes de la configuration correspondant aux réglages par défaut (Default Settings). Si vous modifiez vos préférences, et que vous mettez à jour les réglages par défaut, il faut aussi que vous mettiez à jour, séparément, chacune de vos sessions sauvegardées (cela ne se fera pas de façon automatique).
Les sessions sauvegardées sont stockées dans la Base de Registres, à l'emplacement ::
HKEY_CURRENT_USER\Software\SimonTatham\PuTTY\Sessions
Si vous avez besoin de les sauvegarder dans un fichier, vous pouvez essayer la méthode décrite dans la section 4.32.
4.1.3. Boutons radio Close window on exit (fermer la fenêtre en quittant)
Pour finir, tout en bas du panneau Session, on trouve un groupe de boutons radio intitulé Close window on exit, qui vous permettent de choisir si la fenêtre de terminal de PuTTY doit se refermer, ou non, quand la session se termine. Si vous pouvez avoir besoin de copier/coller du texte affiché dans la fenêtre après que la session se soit terminée, ou avoir besoin de redémarrer la session, vous ne devriez pas activer cette option.
Plus précisément, vous avez trois possibilités : si vous choisissez Always, la fenêtre se fermera dès que la session sera finie, quelles que soient les circonstances dans lesquelles elle s'est finie. Si vous choisissez 'Never', elle restera ouverte, mais inactive. Enfin, si vous choisissez 'Only on clean exit', qui est le choix par défaut, la fenêtre ne se fermera toute seule que si la session se termine normalement, et pas si la session est interrompue par un problème réseau ou par un message bizarre en provenance du serveur.
4.2. Le panneau Logging (journalisation)
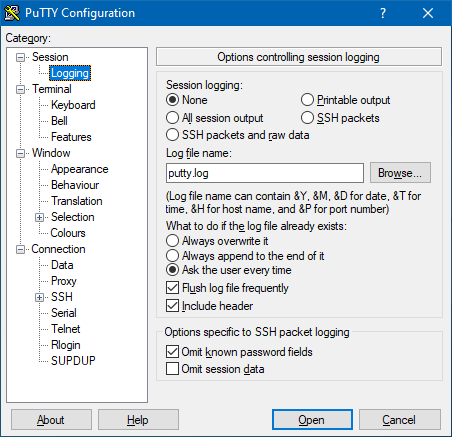
Le panneau de configuration Logging vous permet de sauvegarder des fichiers journaux de vos sessions PuTTY, que ce soit à des fins de debug, pour analyse, ou pour consultation ultérieure.
Le réglage principal, ici, c'est un groupe de boutons radio qui permet de choisir si PuTTY doit enregistrer quelque chose, ou pas, et si oui, ce qu'il doit enregistrer. Voici les différentes possibilités :
- None : c'est le réglage par défaut. Dans ce mode, PuTTY ne crée pas du tout de fichier journal.
- Printable output : dans ce mode, un fichier journal est créé, mais PuTTY n'y met que le texte imprimable. Les différents codes de contrôle du terminal qui sont habituellement échangés au cours d'une session interactive, en plus du texte imprimable, ne figureront pas dedans. Ce mode de fonctionnement vous sera probablement utile si vous voulez pouvoir lire un fichier journal dans un éditeur de texte, et que ce soit lisible, compréhensible.
- All session output : dans ce mode, tout ce qu'envoie la machine distante est journalisé. Si vous consultez le fichier journal avec un éditeur de texte, il y a donc de bonnes chances pour que ce soit un amas de « hiéroglyphes » dûs aux nombreux caractères de contrôle. Ce mode est très utile si vous rencontrez des problèmes avec la façon dont PuTTY gère le terminal : cela vous permet d'enregistrer tout ce qui est envoyé au terminal, de telle sorte que quelqu'un d'autre peut rejouer la session plus tard, au ralenti, et chercher ce qui ne va pas.
- SSH packets : dans ce mode (qui n'est utilisé que par les connexions SSH), les paquets de messages SSH qui transitent par la connexion cryptée sont écrits dans le fichier journal (et aussi dans l'Observateur d'événements de Windows). Cela peut vous être utile pour rechercher la cause d'un problème au niveau réseau, ou plus vraisemblablement pour envoyer aux auteurs de PuTTY pour accompagner un rapport de bug.
- ATTENTION : si vous vous authentifiez par un mot de passe, ce mot de passe peut apparaître dans le fichier journal. Veuillez vous reporter à la section 4.2.5 pour voir comment il faut procéder pour retirer d'un fichier journal les informations sensibles telles qu'un mot de passe, avant de l'envoyer à quelqu'un.
- SSH packets and raw data : dans ce mode, en plus des paquets en clair (comme dans le mode précédent), les paquets bruts (cryptés, compressés, etc., etc.) sont eux aussi consignés dans le fichier journal. Cela peut s'avérer utile pour diagnostiquer des problèmes de corruption des données pendant leur transfert entre les machines. ATTENTION : la mise en garde ci-dessus au sujet des données sensibles s'applique également ici.
Veuillez noter que les options de journalisation non spécifiques à SSH (« Printable output » et « All session output ») ne fonctionnent qu'avec PuTTY lui-même. Dans les programmes sans émulation de terminal (tels que Plink), ces options n'ont pas d'effet, même si elles ont été activées au moyen de réglages enregistrés dans une session sauvegardée.
4.2.1. Champ Log file name (nom du fichier journal)
Saisissez dans le champ Log file name le nom du fichier dans lequel vous voulez enregistrer le journal de la session. Le bouton 'Browse...' vous permet de choisir l'endroit où vous souhaitez placer ce fichier. Si vous savez d'avance où vous voulez le mettre, vous pouvez aussi taper directement le chemin complet.
Le champ Log file name accepte certaines séquences de caractères particulières dans le nom du fichier journal : si vous utilisez le caractère '&' (et commercial) suivi de certains caractères dans ce champ, PuTTY les remplacera par certaines caractéristiques de la session courante pour former le nom réel du fichier dans lequel il va effectivement écrire le journal de la session. Les caractères utilisables après le '&' sont les suivants :
- &Y sera remplacé par l'année en cours, sur quatre chiffres.
- &M sera remplacé par le mois en cours, sur deux chiffres.
- &D sera remplacé par le jour, sur deux chiffres.
- &T sera remplacé par l'heure courante, sur six chiffres (HHMMSS) sans ponctuation.
- &H sera remplacé par le nom (complètement qualifié) de la machine distante à laquelle vous vous connectez.
- &P sera remplacé par le numéro du port auquel vous vous connectez sur la machine distante.
Par exemple, si vous mettez c:\puttylogs\log-&h-&y&m&d-&t.dat comme nom de fichier, au final, vous aurez des fichiers dans ce genre :
log-serveur1.exemple.com-20010528-110859.dat
log-unixbox.quelquepart.org-20010611-221001.dat
4.2.2. Boutons radio What to do if the log file already exists (que faire si le fichier journal existe déjà)
Ces boutons radio vous permettent d'indiquer ce que PuTTY doit faire si au moment de commencer à écrire dans un fichier journal, il s'avère que le fichier existe déjà. Vous pouvez par exemple choisir d'écraser automatiquement le fichier existant et d'en commencer un autre avec le même nom. Vous pouvez aussi choisir d'ouvrir le fichier journal existant, et d'écrire à la fin, après les données qui s'y trouvent déjà. Enfin (c'est l'option par défaut), il est possible de ne pas configurer de comportement automatique, auquel cas PuTTY posera la question à l'utilisateur chaque fois que le cas se présentera.
4.2.3. Case à cocher Flush log file frequently (vider le fichier journal fréquemment)
Cette option vous permet de contrôler la fréquence à laquelle les informations écrites dans le journal de bord sont recopiées sur le disque dur. Par défault, PuTTY copie ces informations dès leur affichage à l'écran, donc si vous consultez le fichier journal pendant qu'une session est en cours, les informations du journal de bord seront à jour. Et si la machine client plante, il y a plus de chances que les informations soient préservées.
Ce mode de fonctionnement peut toutefois engendrer une baisse des performances. Si vous trouvez que PuTTY est lent, alors que la journalisation est activée, vous pouvez essayer de désactiver l'option Flush log file frequently. Gardez à l'esprit que le fichier journal, de ce fait, ne sera plus toujours aussi à jour que quand l'option est activée (les données du journal de bord présentes en mémoire seront de toute façon recopiées sur disque à la fermeture du journal, à la fin de la session).
4.2.4. Case à cocher Include header (inclure l'en-tête)
Cette option vous permet de choisir s'il faut inclure une ligne d'en-tête avec la date et l'heure lorsque le fichier journal est ouvert. Il peut être utile de désactiver cette option si le fichier journal est redirigé vers le flux d'entrée de programmes qui le traitent en temps réel, et qui n'attendent pas cette ligne d'en-tête.
4.2.5. Cases à cocher Options specific to SSH packet logging (options spécifiques à la journalisation des paquets SSH)
Ces options, spécifiques à la journalisation des paquets SSH, ne s'appliquent que si la journalisation des paquets SSH est activée.
Elles permettent de faire en sorte que certaines données sensibles et non cryptées des paquets SSH ne soient pas inscrites dans le fichier journal. Mais cela ne sert qu'à gêner les curieux et les pirates du dimanche. Un « vrai » attaquant pourrait glaner beaucoup d'informations utiles dans ces journaux, même brouillés de la sorte (par exemple la longueur des mots de passe).
4.2.5.1. Case à cocher Omit known password fields (Omettre les champs connus pour contenir des mots de passe)
Lorsque cette case est cochée, le contenu des champs contenant des mots de passe en clair n'est pas retranscrit dans le fichier journal des paquets transmis ( cela inclut les réponses de l'utilisateur dans les méthodes d'authentification de type question-réponse telles que la méthode keyboard-interactive ). Cela n'inclut pas les données d'authentification X11 quand on utilise le chiffrement du trafic X11.
Il est important de noter que cela ne concerne que les données dont PuTTY sait que ce sont des mots de passe. Si vous lancez une seconde session interactive depuis votre session PuTTY, par exemple, tout mot de passe échangé dans le cadre de cette seconde session apparaîtra en clair dans le fichier journal des paquets. L'option ci-dessous (Omit session data) peut être utile pour vous protéger contre cela.
Cette option est activée par défaut.
4.2.5.2. Case à cocher Omit session data (Omettre les données de session)
Lorsque cette case est cochée, toutes les « données de session » en clair sont volontairement omises du fichier journal. Par « données de session », on entend les données des sessions de terminal et celles qui transitent dans les connexions redirigées (TCP, X11, et agent d'authentification). Cela réduit donc souvent de façon substantielle la taille du fichier journal.
Cette option est désactivée par défaut.
4.3. Le panneau Terminal
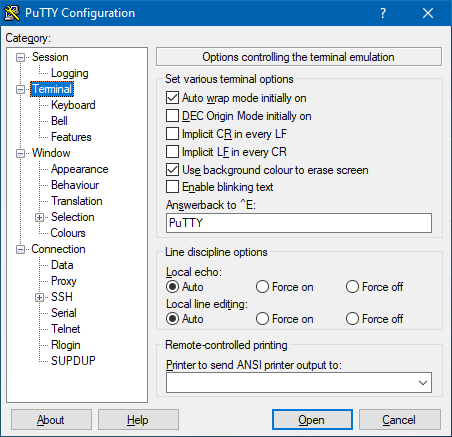
Le panneau de configuration Terminal vous permet de contrôler le comportement de l'émulateur de terminal de PuTTY.
4.3.1. Case à cocher Auto wrap mode initially on (mode 'retour à la ligne automatique' initialement actif)
Le mode Auto wrap (retour à la ligne automatique) contrôle ce qui se passe lorsque le texte affiché dans la fenêtre de PuTTY atteint le bord droit de la fenêtre.
Lorsque le mode "Retour à la ligne automatique" est activé, si une longue ligne de texte atteint le bord droit de la fenêtre, elle va passer à la ligne suivante, à l'écran, de façon à ce que vous puissiez lire la totalité du texte. Lorsque ce mode est inactif, le curseur reste collé contre le bord droit de la fenêtre, et tous les caractères restants de la ligne sont affichés les uns par dessus les autres.
Si vous utilisez une application qui s'affiche en plein écran, et que de temps à autre, l'écran se met à défiler vers le haut alors qu'apparement, il ne devrait pas, vous pouvez essayer de désactiver cette option.
Le mode "Retour à la ligne automatique" peut être activé et désactivé au moyen de séquences de contrôle envoyées par la machine distante. Cette option de configuration-ci contrôle l'état par défaut, qui sera restaurée lorsque vous réinitialisez le terminal (cf. section 3.1.3.6). Toutefois, si vous modifiez cette option en cours de session en allant dans Change Settings, la modification prendra effet immédiatement.
4.3.2. Case à cocher DEC Origin Mode initially on (mode 'Origine DEC' initialement actif)
Le « DEC Origin Mode » (ou mode « Origine DEC ») est une option mineure qui contrôle comment PuTTY doit interpréter les séquences de contrôle de la position du curseur émises par la machine distante.
La machine distante peut envoyer une séquence de contrôle qui restreint la zone de défilement de l'écran. Par exemple, dans un éditeur de texte, on peut imaginer que la machine distante souhaite se réserver une ligne tout en haut de l'écran, une autre tout en bas, et ne permette le défilement qu'entre ces deux lignes fixes. Elle pourrait pour cela envoyer une séquence de contrôle qui limite les défilements aux lignes restantes.
Lorsque l'option « DEC Origin Mode » est active, les coordonnées du curseur sont comptées en partant du haut de la zone de défilement. Lorsqu'elle est inactive, les coordonnées du curseur sont comptées depuis le haut de l'écran, sans tenir compte d'une éventuelle restriction de la zone de défilement.
Il est peu probable que vous ayez besoin de changer cette option, mais si vous vous retrouvez un jour avec une application en plein écran qui affiche des parties de texte à des endroits de l'écran qui semblent incorrects, vous pouvez essayez d'activer cette option pour voir si cela corrige le problème.
Le « DEC Origin Mode » peut être activé et désactivé au moyen de séquences de contrôle émises par la machine distante. Cette option de configuration contrôle l'état par défaut, celui qui est restauré lorsque vous réinitialisez le terminal (voir à ce sujet la section 3.1.3.6). Cependant, si vous modifiez ce réglage en cours de session, en passant par « Change Settings », cela prendra effet tout de suite.
4.3.3. Case à cocher Implicit CR in every LF (retour chariot implicite avec chaque passage à la ligne)
La plupart des machines envoient deux caractères de contrôle, CR et LF, pour commencer une nouvelle ligne à l'écran. Le caractère CR (Carriage Return = retour chariot) fait revenir le curseur en début de ligne, au bord gauche de l'écran. Le caractère LF (Line Feed = passage à la ligne) fait descendre le curseur d'une ligne (et fait éventuellement défiler l'écran vers le haut).
Certaines machines n'envoient que LF, et attendent du terminal qu'il s'occupe de ramener le curseur en début de ligne automatiquement. Si un jour vous vous retrouvez face à une machine qui fait cela, vous remarquerez que le texte s'affiche à l'écran en forme de marches d'escalier, comme ceci :
Première ligne de texte
Deuxième ligne
Troisième ligne
Si cela vous arrive, essayez d'activer l'option Implicit CR in every LF. Cela devrait suffire à corriger le problème :
Première ligne de texte
Deuxième ligne
Troisième ligne
4.3.4. Case à cocher Implicit LF in every CR (passage à la ligne implicite avec chaque retour chariot)
La plupart des machines envoient deux caractères de contrôle, CR et LF, pour commencer une nouvelle ligne à l'écran. Le caractère CR (Carriage Return = retour chariot) fait revenir le curseur en début de ligne, au bord gauche de l'écran. Le caractère LF (Line Feed = passage à la ligne) fait descendre le curseur d'une ligne (et fait éventuellement défiler l'écran vers le haut).
Certaines machines n'envoient que CR, ce qui fait que chaque ligne est écrasée par la suivante. Cette option envoie un caractère LF, de façon à ce que toutes les lignes s'affichent proprement.
4.3.5. Case à cocher Use background colour to erase screen (utiliser la couleur d'arrière-plan pour effacer l'écran)
Les terminaux ne sont pas tous d'accord sur la couleur à utiliser lorsque la machine distante envoie l'ordre d'effacer l'écran. Certains terminaux estiment que l'écran devrait toujours être repeint de la couleur d'arrière-plan par défaut. D'autres considèrent que l'écran devrait au contraire être repeint de la couleur choisie par la machine distante comme couleur d'arrière-plan.
Et comme il y a des applications qui attendent les deux types de comportement, PuTTY peut être configuré pour faire soit l'un, soit l'autre.
Lorsque cette option est désactivée, l'effacement de l'écran est toujours fait avec la couleur d'arrière-plan par défaut. Lorsqu'elle est activée, l'effacement est fait avec la couleur d'arrière-plan en vigueur à cet instant.
L'effacement avec la couleur d'arrière-plan peut être activé ou désacitvé par une séquence de contrôle envoyée par la machine distante. Cette option de configuration détermine l'état par défaut, qui sera restauré lorsque vous réinitialiserez le terminal (pour plus d'informations à ce sujet, voir la section 3.1.3.6). Cependant, si vous modifiez cette option en cours de session en passant par « Change Settings », la modification prendra effet immédiatement.
4.3.6. Case à cocher Enable blinking text (activer le texte clignotant)
La machine distante peut demander à PuTTY d'afficher du texte clignotant. Vu que cela peut finir par agacer, PuTTY vous permet de désactiver complètement ce clignotement.
Lorsque le clignotement du texte est désactivé et que la machine distante demande à afficher du texte clignotant, PuTTY affiche le texte avec une couleur d'arrière-plan différente (pour le différencier du reste).
Le clignotement du texte peut être activé et désactivé au moyen de séquences de contrôle envoyées par la machine distante. Cette option de configuration contrôle l'état par défaut, qui sera restauré lorsque vous réinitialiserez le terminal (cf. section 3.1.3.6). Cependant, si vous modifiez cette option en cours de session, en passant par « Change Settings », ce sera pris en compte immédiatement.
4.3.7. Champ Answerback to ^E (réponse au caractère Contrôle-E)
Cette option détermine ce que PuTTY renvoie à la machine distante lorsque celle-ci lui envoie le caractère ^E. Dans ces cas-là, normalement, PuTTY répond juste la chaîne de caractères « PuTTY ».
Si vous affichez accidentellement le contenu d'un fichier binaire à l'écran, vous constaterez probablement qu'il contient un certain nombre de caractères ^E, et en conséquence, votre prochaine ligne de commande contiendra probablement des « PuTTYPuTTYPuTTY... » comme si vous aviez tapé vous-même la chaîne de réponse au clavier, plusieurs fois. Si vous mettez une chaîne de réponse vide, ce problème devrait disparaître, mais cela peut être la source d'autres problèmes.
N.B. : ce n'est pas cette chaîne-là que la machine distante interroge, en général, quand elle veut savoir le type de terminal que vous utilisez. La chaîne en question est celle intitulée « Terminal-type string » dans le panneau de configuration Connection. Veuillez vous reporter à la section 4.15.3, ci-dessous, pour plus de détails à ce sujet.
Vous pouvez mettre des caractères de contrôle dans la chaîne de réponse en utilisant la notation ^C. Utilisez ^~ pour obtenir un accent circonflexe sans rien en dessous (« ^ »).
4.3.8. Boutons radio Local echo (écho local)
Lorsque l'écho local est désactivé, les caractères que vous tapez au clavier dans la fenêtre de PuTTY ne sont pas affichés en écho par PuTTY. Ils sont juste envoyés à la machine distante (et la machine distante, elle, peut éventuellement faire le choix de vous les renvoyer en écho, mais cela ne peut pas être contrôlé depuis le panneau de configuration de PuTTY).
Certains types de session ont besoin de l'écho local, mais la plupart n'en ont pas besoin. Dans son mode de fonctionnement par défaut, PuTTY essaye de déterminer automatiquement s'il y a lieu ou non d'activer l'écho local pour la session dans laquelle vous travaillez. Si vous estimez qu'il a fait le mauvais choix, vous pouvez recourir à cette option de configuration pour passer outre sa décision : vous pouvez forcer l'activation de l'écho local, ou sa désactivation, au lieu de vous en remettre à la détection automatique.
4.3.9. Boutons radio Local line editing (édition de ligne en local)
Normalement, les caractères que vous tapez dans la fenêtre de PuTTY sont tous envoyés immédiatement à la machine distante, dès que vous les tapez au clavier.
Si vous activez l'édition de ligne en local, il en va différemment, puisque PuTTY vous permet alors d'éditer une ligne entièrement, en local, et de n'envoyer la ligne à la machine distante que lorsque vous appuyez sur Entrée. Donc si vous faites une faute de frappe, vous pouvez utiliser la touche Retour arrière (Backspace) pour corriger avant d'appuyer sur Entrée, et la machine distante ne verra même pas que vous avez fait une bourde.
Étant donné qu'il est difficile d'éditer une ligne en local sans voir ce que l'on tape, l'édition de ligne en local est souvent utilisée de pair avec l'écho local (cf. section 4.3.8 ci-dessus). Cela la rend idéale quand on utilise une connexion de type Raw, ou quand on se connecte à un MUD(1) ou encore à des systèmes de discussion en ligne (encore que certains MUD perfectionnés soient capables d'activer l'édition de ligne en local et de désactiver temporairement l'écho local, quand il y a besoin de saisir un mot de passe, par exemple).
Certains types de session ont besoin de l'édition de ligne en local, mais ce n'est pas le cas de la plupart. Dans son mode de fonctionnement par défaut, PuTTY essaye de déterminer automatiquement s'il y a lieu d'activer ou de désactiver l'édition de ligne en local, en fonction du type de session. Si vous trouvez qu'il a fait le mauvais choix, vous pouvez utiliser cette option de configuration pour passer outre ce mauvais choix : vous pouvez forcer l'activation de l'édition de ligne en local, ou sa désactivation, au lieu de vous en remettre au système de détection automatique.
4.3.10. Impression contrôlée par la machine distante (remote-controlled printing)
Un grand nombre de terminaux compatibles VT100 supportent les impressions effectuées sous le contrôle de la machine distante. PuTTY supporte lui aussi cette fonctionnalité, mais elle est désactivée par défaut.
Pour activer l'impression contrôlée par la machine distante, choisissez une imprimante dans la liste déroulante « Printer to send ANSI printer output to » (« imprimante vers laquelle il faut envoyer les impressions ANSI »). Cela devrait vous permettre de choisir parmi toutes les imprimantes pour lesquelles vous avez les pilotes installés sur votre ordinateur. Ou alors, si vous préférez, tapez le nom d'une imprimante réseau (par exemple, \\nom_serveur_impression\nom_imprimante) : cela, vous pouvez le faire même si vous n'avez pas encore installé de pilote pour cette imprimante sur votre machine.
Lorsque la machine distante essaiera d'imprimer quelque chose, PuTTY enverra les données à l'imprimante telles quelles, brutes de fonderie, sans les traduire, sans essayer de les formater, ni quoi que ce soit. C'est à vous de vous assurer que la machine distante sait à quel modèle d'imprimante elle s'adresse.
Étant donné que PuTTY envoie les données à imprimer telles quelles à l'imprimante, il n'y a pas moyen de choisir l'orientation de la feuille (portrait ou paysage), la qualité d'impression, ou encore le bac dans lequel il faut prendre le papier. Toutes ces choses sont gérées par le pilote d'impression, que PuTTY court-circuite, dans le cas présent. Si vous avez besoin de pouvoir choisir ce genre de choses, il faut que vous trouviez un moyen de configurer la machine distante pour qu'elle gère cela elle-même.
Pour désactiver à nouveau l'impression contrôlée par la machine distante, il suffit de choisir « None (printing disabled) » dans la liste déroulante de sélection de l'imprimante, ce qui correspond au réglage par défaut.
4.4. Le panneau Keyboard (clavier)
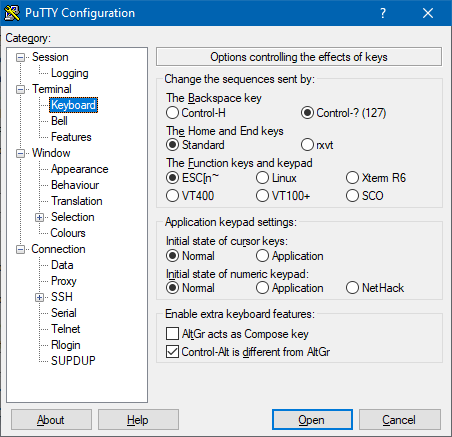
Le panneau de configuration Keyboard vous permet de contrôler le comportement du clavier dans PuTTY. La valeur correcte, pour la plupart de ces réglages, dépend de ce qu'attend la machine distante à laquelle PuTTY se connecte. Dans le cas d'une machine Unix, il y a des chances que cela dépende des valeurs de termcap et terminfo qu'elle utilise, qui elles-mêmes varient en fonction du réglage Terminal-type string dans le panneau Connection (pour plus de détails à ce sujet, veuillez vous reporter à la section 4.15.3). Si aucun de ces réglages ne semble convenir, il se peut que vous trouviez votre bonheur dans la réponse à la question A.7.13 de l'annexe A.
4.4.1. Modification de l'effet de la touche Retour arrière
Certains terminaux estiment que la touche Retour arrière (Backspace) devrait envoyer à la machine distante la même chose que la séquence de touches Control-H (le code ASCII 8). D'autres terminaux considèrent au contraire que la touche Retour arrière devrait envoyer le code ASCII 127 (souvent appelé Control-?), justement pour qu'on puisse la distinguer de la séquence Control-H. L'option « Change the sequences sent by: The Backspace key » vous permet de choisir quel code PuTTY envoie au serveur lorsque vous appuyez sur la touche Retour arrière.
Si vous vous connectez en SSH, PuTTY indique de lui-même à la machine distante la valeur de cette option (voir à ce sujet la section 4.23.2). C'est pourquoi vous aurez peut-être l'impression que la touche Retour arrière fonctionne correctement, quelle que soit la valeur choisie pour cette option. De même, si vous vous connectez à un système Unix, vous constaterez probablement que la commande Unix stty vous permet de configurer ce que la machine distante s'attend à recevoir quand vous appuyez sur la touche Retour arrière. De ce fait, vous n'aurez là non plus rien besoin de changer à la configuration par défaut. Sur d'autres systèmes, en revanche, il se peut que ce que la machine distante s'attend à recevoir, lorsque vous appuyez sur 'Retour arrière', soit figé. Dans ce cas, vous n'avez pas d'autre choix que de configurer PuTTY pour vous y adapter.
Si vous en avez la possibilité, nous vous conseillons de configurer PuTTY de façon à ce qu'il génère un Control-? quand vous appuyez sur Retour arrière, et que vous configuriez le serveur pour qu'il s'attende à cela, parce que cela permet à des applications telles qu'Emacs d'utiliser la séquence de touches Control-H pour l'accès à l'aide en ligne.
N.B. : si PuTTY est configuré pour envoyer un Control-? au serveur quand vous appuyez sur Retour arrière, le fait d'appuyer sur Maj Retour arrière (Shift Backspace) a pour effet d'envoyer un Control-H au serveur, et inversement (un Control-? si PuTTY est configuré pour envoyer un Control-H).
4.4.2. Modification de l'effet des touches Début et Fin (Home et End sur les claviers QWERTY)
L'émulateur de terminal Unix rxvt est en désaccord avec le reste du monde au sujet des séquences de caractères qu'il y a lieu d'envoyer à la machine distante quand on appuie sur les touches Début et Fin ([NdT] : Home et End sur les claviers anglophones QWERTY. Sur les claviers français AZERTY, la touche Début est souvent marquée d'une flèche en diagonale dirigée vers en haut à gauche).
xterm et d'autres terminaux envoient un ESC [1~ quand on appuie sur Début, et un ESC [4~ quand on appuie sur Fin. rxvt, lui, envoie ESC [H quand on appuie sur Début, et ESC [Ow quand on appuie sur Fin.
Si vous vous retrouvez avec une application où les touches Début et Fin ne fonctionnent pas comme vous le voudriez, essayez de modifier ce réglage, pour voir si ça corrige le problème.
4.4.3. Modification de l'effet des touches de fonction et du pavé numérique
Cette option modifie le fonctionnement des touches F1 à F12 et de la rangée supérieure du pavé numérique.
- Dans le mode par défaut, qui est intitulé ESC [n~, les touches de fonction génèrent des séquences comme ESC [11~, ESC [12~ et ainsi de suite. Ceci correspond au mode de fonctionnement global des terminaux de la marque Digital.
- En mode Linux, les touches F6 à F12 se comportent comme dans le mode par défaut, mais les touches F1 à F5 génèrent des ESC [[A, ESC [[B, etc., jusqu'à ESC [[E, comme la console virtuelle de Linux.
- En mode Xterm R6, les touches F5 à F12 se comportent comme dans le mode par défaut, mais les touches F1 à F4 génèrent les séquences de ESC OP à ESC OS, ce qui correspond aux séquences produites par la rangée du haut sur le pavé numérique des terminaux de chez Digital.
- En mode VT400, toutes les touches de fonction se comportent comme dans le mode par défaut, mais les touches de la rangée supérieure du pavé numérique génèrent des séquences de ESC OP à ESC OS.
- En mode VT100+, les touches de fonction génèrent les séquences de ESC OP à ESC O[.
- En mode SCO, les touches de fonction F1 à F12 génèrent les séquences de ESC [M à ESC [X. Si on appuie en même temps sur Maj. (Shift), elles génèrent les séquences de ESC [Y à ESC [j. Si on appuie sur Ctrl au lieu de Maj., on obtient les séquences de ESC [k à ESC [v, et si on appuie à la fois sur Maj. et sur Ctrl, on obtient les séquences de ESC [w à ESC [{.
Si vous ne savez pas ce à quoi tout cela correspond, c'est sans doute que vous n'avez pas besoin d'y toucher.
4.4.4. Contrôle du mode Application Cursor Keys (flèches du curseur de l'application)
Le mode « Application » des flèches du curseur est une façon pour la machine distante de changer les séquences de contrôle émises par les touches fléchées de déplacement du curseur. En mode « Normal », les flèches envoient les codes de ESC [A à ESC [D. En mode « Application », elles envoient les codes de ESC OA à ESC OD.
Le mode « Application » des flèches du curseur peut être activé ou désactivé par la machine distante, en fonction de l'application, et PuTTY vous permet de configurer l'état initial de ce mode de fonctionnement.
Vous pouvez aussi désactiver complètement ce mode « Application » via le panneau de configuration Features (cf. section 4.6.1).
4.4.5. Contrôle du mode Application Keypad (pavé numérique de l'application)
Le mode « Application Keypad » (pavé numérique de l'application) est un moyen, pour la machine distante, de changer le comportement du pavé numérique de votre PC.
En mode normal, le pavé numérique se comporte comme un pavé numérique Windows normal : lorsque le voyant Verr Num est allumé, les touches avec des chiffres font des chiffres, et lorsque Verr Num est éteint, elles se comportent comme les flèches du curseur, et comme les touches Début, Fin, Page suiv., Page préc., etc.
En mode « pavé numérique de l'application », toutes les touches du pavé numérique émettent des séquences de contrôle particulières, y compris Verr Num. La touche Verr Num cesse de fonctionner comme d'habitude, et devient une touche de fonction supplémentaire.
Selon la version de Windows que vous utilisez, il se peut que le voyant Verr Num continue à s'allumer et à s'éteindre chaque fois que vous appuyez sur la touche Verr Num, même lorsque le mode application est actif et que la touche Verr Num se comporte comme une touche de fonction. Il n'y a rien à y faire, c'est comme ça.
Le mode « pavé numérique de l'application » peut être activé et désactivé par la machine distante, selon l'application. PuTTY vous permet d'en configurer l'état initial.
Vous pouvez aussi désactiver complètement ce mode « pavé numérique de l'application » via le panneau de configuration Features (cf. section 4.6.1).
4.4.6. Utilisation du mode NetHack du pavé numérique
PuTTY dispose d'un mode spécial pour jouer à NetHack. Vous pouvez l'activer en sélectionnant « NetHack » parmi les boutons radio « Initial state of numeric keypad (État initial du pavé numérique) ».
Dans ce mode, les touches de 1 à 9 du pavé numérique génèrent les commandes de déplacement de NetHack ('hjklyubn'). La touche 5 génère la commande '.' ( ne rien faire ).
De plus, si vous appuyez sur Maj ou sur Ctrl en même temps que sur les touches du pavé numérique, cela génère les séquences en Shift- ou en Ctrl-<quelque chose>, comme on peut s'y attendre : par exemple, la touche 7 du pavé numérique (Num7) génère un 'y', donc Maj+Num7 génère un 'Y' et Ctrl-Num7 produit un Ctrl-Y. Ces commandes demandent à NetHack de continuer le déplacement dans la même direction jusqu'à ce que vous rencontriez quelque chose d'intéressant.
Cela ne fonctionne correctement que quand le verrouillage numérique est activé. Nous ne savons pas pourquoi.
4.4.7. Activation d'une touche Compose façon DEC
Les terminaux DEC(2) ont une touche Compose, qui fournit un moyen facile à mémoriser pour taper les lettres accentuées. Vous appuyez sur Compose puis sur deux autres caractères, qui sont combinés l'un à l'autre pour former une lettre accentuée. Les caractères à taper ont été choisis pour être faciles à se rappeler. Par exemple, Compose + e + ` (accent grave) donne le caractère 'è' (e accent grave).
Si votre clavier a une touche Windows, elle se comporte comme une touche Compose au sein de PuTTY. Vous pouvez également activer l'option 'AltGr acts as Compose key' (AltGr se comporte comme Compose), auquel cas la touche AltGr deviendra une touche Compose.
4.4.8. Case à cocher Control-Alt is different from AltGr
Certains vieux claviers n'ont pas de touche AltGr, ce qui est gênant pour taper certains caractères. PuTTY peut être configuré de telle façon que la combinaison de touches Ctrl + Alt de gauche donne le même résultat que la touche AltGr.
Par défaut, cette case à cocher est cochée, et la combinaison de touches Ctrl + Alt de gauche se comporte différement de la touche AltGr. En général, PuTTY gère l'appui sur la touche Alt de gauche en émettant un caractère Escape (Control-[) avant tout autre caractère ou suite de caractères produit(e) par la séquence de touches. Par exemple, Alt-A donne un code Escape suivi d'un a, et Alt-Ctrl-A donnerait un code Escape, suivi d'un Control-A.
Si vous décochez cette case, Ctrl-Alt devient synonyme de AltGr, donc vous pouvez l'utiliser pour taper des caractères semi-graphiques supplémentaires, si votre clavier en est pourvu. Ctrl-Alt ne se comportera toutefois jamais comme la touche Compose, indépendamment du réglage « AltGr acts as Compose key » décrit dans la section 4.4.7 ci-dessus.
4.5. Le panneau Bell (cloche)
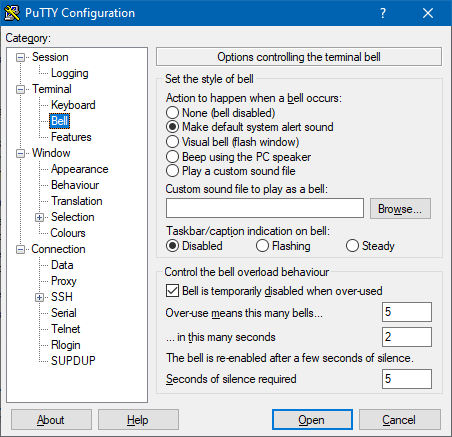
Le panneau de configuration Bell permet de contrôler la fonction « cloche de terminal », c'est à dire la possibilité pour la machine distante de demander à PuTTY d'émettre un bip sonore à votre intention.
Dans la configuration par défaut, lorsque la machine distante envoie le caractère correspondant au code ASCII 7 (Control-G), PuTTY émet le son par défaut de Windows. Cela ne correspond pas toujours à ce que vous souhaitez. Le panneau Bell vous permet de configurer PuTTY pour qu'il régisse à cela autrement qu'en émettant des bips.
4.5.1. Boutons radio et zone de saisie Set the style of bell
Ces réglages vous permettent de choisir ce qui doit se passer lorsque la machine distante cherche à faire sonner la cloche du terminal :
- Si vous choisissez None, cela désactive complètement la cloche du terminal. Dans ce mode, la machine distante peut envoyer autant de caractères
Control-Gqu'elle veut, il ne se passera rien. - Le réglage par défaut est Make default system alert sound. Dans ce mode, PuTTY émet le son par défaut de Windows. Pour changer ce son par défaut, ou pour le tester si rien ne semble se produire (en dehors de toute situation anormale au sein de PuTTY), utilisez l'applet « Son et périphériques audio » dans le panneau de configuration de Windows (le nom exact de cette applet varie d'une version à une autre de Windows).
- La cloche visuelle (Visual bell) permet d'attirer silencieusement l'attention de l'utilisateur, sans le moindre bip. Dans ce mode, lorsque le serveur émet un
Control-G, toute la fenêtre de PuTTY clignote en blanc pendant une fraction de seconde. - L'option Beep using the PC speaker (émettre un bip avec le haut-parleur du PC) parle d'elle-même.
- L'option Play a custom sound file vous permet de choisir un fichier son particulier, propre à PuTTY, voire même à une session individuelle de PuTTY. Cela vous permet de distinguer facilement les signaux sonores émis par PuTTY de ceux émis par d'autres programmes ou par le système. Si vous choisissez cette option, il vous faudra aussi entrer le nom d'un fichier son dans le champ Custom sound file to play as a bell.
4.5.2. Boutons radio et zone de saisie Taskbar/caption indication on bell
Cette fonctionnalité détermine ce qui arrive à l'icône de PuTTY dans la barre des tâches de Windows si un signal sonore arrive alors que la fenêtre de PuTTY n'est pas la fenêtre active.
Dans l'état par défaut (« Disabled »), rien de particulier ne se produit.
Si vous choisissez « Steady », alors, quand un signal sonore arrive et que la fenêtre de PuTTY n'est pas la fenêtre active, son icône dans la barre des tâches de Windows et sa barre de titre changent de couleur pour attirer votre attention. Ce changement de couleur persiste jusqu'à ce que vous sélectionniez à nouveau la fenêtre de PuTTY. Vous pouvez donc avoir plusieurs fenêtres PuTTY à la fois, réduites en icône, et vous éloigner de votre PC, sans crainte de manquer quoi que ce soit d'important qui aurait pu se passer en votre absence.
La dernière option, « Flashing », attire encore plus l'attention, puisque l'icône de la barre des tâches clignote alors en continu jusqu'à ce que vous sélectionniez à nouveau la fenêtre.
4.5.3. Case à cocher et champs Control the bell overload behaviour
Une erreur courante consiste à utiliser accidentellement la commande Unix cat ( ou un équivalent ), dans une fenêtre de terminal, sur un fichier dont le type ne s'y prête pas, comme un programme exécutable, un fichier image, ou une archive ZIP. Cela a pour effet d'envoyer au terminal un énorme flux de caractères non affichables, parmi lesquels un certain nombre de signaux sonores. Le résultat, c'est que le terminal n'arrête plus de biper, pendant plusieurs minutes, et que cela ennuie tout le monde.
Pour éviter cela, ou toute autre cause de bips sonores en nombre excessif, PuTTY comporte une fonctionnalité de gestion de cette situation particulière de « sur-utilisation de la cloche ». Dans la configuration par défaut, le fait de recevoir plus de cinq caractères « signal sonore » sur une période de deux secondes a pour effet d'activer cette fonctionnalité. Une fois qu'elle est active, les signaux sonores supplémentaires n'auront plus aucun effet, et le reste de votre fichier binaire sera affiché à l'écran en silence. Après une période de cinq secondes durant lesquelles aucun autre caractère « signal sonore » n'est reçu, la fonctionnalité de gestion de la sur-utilisation de la cloche se désactive d'elle-même, et les signaux sonores deviennent à nouveau audibles.
Si vous voulez désactiver complètement cette fonctionnalité, il vous suffit de décocher la case à cocher « Bell is temporarily disabled when over-used » (« Désactiver temporairement la cloche en cas de sur-utilisation »).
Si vous appréciez cette fonctionnalité de gestion de sur-utilisation de la cloche, mais pas les réglages par défaut, vous pouvez aussi la configurer à votre guise : à partir de combien de signaux sonores il faut considérer qu'il y a sur-utilisation de la cloche, en moins de combien de secondes il faut qu'ils arrivent pour que ce soit considéré comme une sur-utilisation de la cloche, et combien de temps il faut laisser passer, sans réception de nouveaux signaux sonores, avant que cette fonctionnalité ne se désactive d'elle-même.
La fonctionnalité de gestion de sur-utilisation de la cloche est systématiquement désactivée par l'appui d'une touche (n'importe laquelle) dans la fenêtre du terminal. Cela veut dire qu'elle peut gérer de grands flux inattendus de données, sans interférer avec les activités ordinaires en ligne de commande qui provoquent l'émission de signaux sonores, tels que la complétion de noms de fichiers.
4.6. Le panneau Features (fonctionnalités)
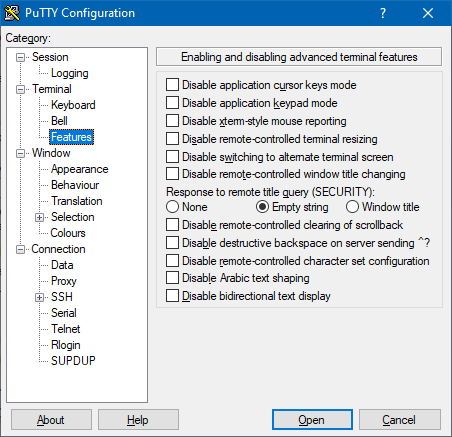
PuTTY possède une émulation de terminal extrêmement riche en fonctionnalités, qui peut faire un grand nombre de choses en réponse à des commandes émises par la machine distante. Certaines de ces fonctionnalités peuvent toutefois causer des problèmes en raison de bugs ou de bizarreries dans la configuration des applications exécutées sur la machine distante.
Le panneau de configuration Features vous permet de désactiver certaines des caractéristiques les plus avancées de PuTTY, si jamais elles devaient poser problème.
4.6.1. Cases à cocher Disable application cursor keys mode et Disable application keypad mode (désactivation du mode flèches du curseur et du mode pavé numérique de l'application)
Le mode « pavé numérique de l'application » (cf. section 4.4.5) et le mode « Flèches de curseur de l'application » (cf. section 4.4.4) modifient le comportement du pavé numérique et des flèches du curseur. Certaines applications activent ces modes, mais ne gèrent pas correctement le fait que les touches ne se comportent alors plus comme avant. Vous pouvez forcer la désactivation permanente de ces modes, indépendamment de ce que la machine distante essaie de faire.
4.6.2. Case à cocher Disable xterm-style mouse reporting (désactivation du contrôle de la souris par la machine distante, façon xterm)
PuTTY autorise la machine distante à envoyer des codes de contrôle qui lui permettent de prendre le contrôle de la souris, et de l'utiliser à d'autres fins que le copier/coller. Parmi les applications qui utilisent cette fonctionnalité, on trouve le navigateur Web en mode texte links, la version 4 du lecteur de nouvelles Usenet trn, et le gestionnaire de fichiers mc (Midnight Commander).
Si vous trouvez cela malcommode, vous pouvez le désactiver en cochant la case Disable xterm-style mouse reporting. Lorsque cette case est cochée, la souris fait toujours les copier/coller normalement.
Veuillez noter que même si l'application prend le contrôle de la souris, vous pouvez toujours contrôler la fonction de copier/coller dans PuTTY, en maintenant la touche Maj (Shift) enfoncée pendant que vous sélectionnez et que vous collez (à moins bien sûr que vous n'avez volontairement désactivé cette fonction : cf. section 4.11.2).
4.6.3. Case à cocher Disable remote terminal resizing (désactivation du redimensionnement de la fenêtre du terminal par la machine distante)
PuTTY a la possibilité de modifier la taille de la fenêtre du terminal et sa position à l'écran en réponse à des commandes envoyées par la machine distante. S'il s'avère que cela se produit sans que vous n'ayez rien demandé, ou si PuTTY fait cela de façon incohérente, vous pouvez lui demander de ne pas répondre à ces commandes de la machine distante.
4.6.4. Case à cocher Disable switching to alternate terminal screen (désactivation du basculement vers l'écran secondaire du terminal)
De nombreux terminaux, y compris PuTTY, sont capables de gérer un écran secondaire. Attention, il ne s'agit pas ici de relier un deuxième moniteur à la carte graphique du PC, bien que ce soit devenu banal. Ici, nous parlons d'une zone mémoire, dans la mémoire vidéo du PC, qui est de même taille que la zone mémoire utilisée pour l'affichage principal, mais qui est distincte de celle-ci, et qui permet de passer instantanément d'un mode d'affichage à un autre. C'est commode, dans le cas d'un éditeur de texte, par exemple, qui bascule le terminal dans ce mode d'affichage secondaire lorsqu'il démarre, puis le fait revenir au mode d'affichage principal lorsqu'on sort de l'éditeur, restaurant ainsi l'affichage dans l'état exact où il était avant qu'on ne lance l'éditeur.
Certaines personnes n'aiment pas ce basculement entre deux « écrans » virtuels. Si vous voulez que votre éditeur s'exécute dans le même écran (dans la même zone de la mémoire vidéo) que le reste de votre session, vous pouvez désactiver complètement cette fonction d'écran secondaire.
4.6.5. Case à cocher Disable remote window title changing (désactivation de la possibilité, pour la machine distante, de modifier le titre de la fenêtre)
PuTTY a la possibilité de modifier le titre de sa fenêtre en réponse à des commandes émises par la machine distante. Si cela ne vous convient pas, vous pouvez demander à PuTTY de ne pas tenir compte de ces commandes.
4.6.6. Boutons radio Response to remote window title querying (réponse à la demande, par la machine distante, du titre de la fenêtre)
PuTTY peut, de façon optionnelle, fournir le service xterm qui permet aux applications exécutées sur la machine distante de connaître le titre de la fenêtre locale. Cette fonctionnalité est désactivée par défaut, mais vous pouvez la réactiver si vous y tenez.
VEUILLEZ NOTER que cette fonctionnalité constitue un danger potentiel. Si une application mal intentionnée peut écrire des données sur votre terminal (par exemple, si vous faites ne serait-ce qu'un cat sur un fichier appartenant à quelqu'un d'autre sur la machine distante), cela peut changer le titre de votre fenêtre (sauf si vous avez désactivé cette possibilité, comme indiqué dans la section 4.6.5, ci-dessus), puis utiliser ce service pour que le nouveau titre de la fenêtre soit renvoyé à la machine distante comme s'il avait été tapé au clavier. Ceci permet à un attaquant de simuler des frappes au clavier et éventuellement de faire en sorte que les applications que vous utilisez sur la machine distante fassent des choses que vous ne souhaitez pas. C'est pourquoi cette fonctionnalité est désactivée par défaut, et nous vous conseillons de ne pas la régler sur « Window title » sauf si vous savez vraiment ce que vous faites.
Il y a trois réglages possibles :
- « None » (aucun) : PuTTY ne régit absolument pas à la séquence d'échappement correspondante. Cela peut « agacer » le logiciel tournant sur la machine distante si jamais il attend absolument une réponse.
- « Empty string » (chaîne vide) : PuTTY renvoie une réponse syntaxiquement correcte, mais vide. De ce fait, le logiciel qui tourne sur la machine distante et qui attend une réponse est content d'en recevoir une, mais un éventuel pirate ne peut rien en faire. C'est probablement le meilleur choix, si vous n'avez pas de meilleure idée.
- « Window title » (titre de la fenêtre) : PuTTY renvoie le vrai titre de la fenêtre, ce qui peut être dangereux, pour les raisons décrites ci-dessus.
4.6.7. Désactivation de la possibilité, pour la machine distante, d'effacer le texte qui a défilé vers le haut et disparu
Lorsqu'il reçoit une certaine commande de la part de la machine distante, PuTTY peut effacer la partie de la mémoire vidéo dans laquelle est placé le texte qui était affiché à l'écran et qui vient d'en disparaître par défilement vertical. Si vous trouvez que PuTTY fait cela de façon inattendue, ou inappropriée, vous pouvez lui demander d'ignorer cette commande de la machine distante.
4.6.8. Désactivation du retour arrière destructif
Normalement, lorsque PuTTY reçoit un caractère 127 (^?) de la machine distante, il effectue un retour arrière « destructif », c'est à dire qu'il déplace le curseur d'un cran vers la gauche et qu'il supprime le caractère qui se trouve à cet emplacement. Il semble que cela pose un problème avec certaines applications. C'est pourquoi PuTTY permet aussi de faire en sorte que le caractère 127 provoque un retour arrière « normal » (sans supprimer quoi que ce soit).
4.6.9. Désactivation de la possibilité de configurer le jeu de caractères depuis la machine distante
PuTTY a la possibilité de changer la configuration de son jeu de caractères en réponse à des commandes émises par la machine distante. Le problème, c'est que certains programmes (qui tournent sur la machine distante) envoient ces commandes sans raison ou à des moments mal choisis. En particulier, un certain client IRC (BitchX, pour ne pas le nommer) semble avoir pour habitude de reconfigurer le jeu de caractères différement de ce que l'utilisateur souhaite.
Si vous trouvez que les caractères accentués ne s'affichent pas normalement, en particulier si vous utilisez BitchX, essayez de désactiver les commandes de configuration du jeu de caractères par la machine distante.
4.6.10. Désactivation de la mise en forme du texte arabe
PuTTY gère la mise en forme de texte arabe, ce qui veut dire que si la machine distante vous envoie du texte écrit avec l'alphabet arabe Unicode basique, alors PuTTY effectuera les conversions appropriées pour que ce texte s'affiche correctement à l'écran.
Si vous utilisez (sur la machine distante) un logiciel qui affiche en plein écran et qui ne s'attend pas à ce que de telles conversions aient lieu (en particulier si vous ne lisez pas l'arabe et que vous vous retrouvez involontairement à manipuler du texte en arabe, avec des applications qui ne le gèrent pas correctement), il se peut que votre affichage en soit perturbé. En cochant cette case, vous pouvez désactiver la mise en forme du texte arabe, de façon à ce que PuTTY affiche précisément les caractères qui lui sont envoyés, sans chercher à les convertir.
Il se peut également que vous ayez besoin de désactiver l'affichage du texte de droite à gauche. Si c'est le cas, veuillez vous reporter à la section 4.6.11, ci-dessous.
4.6.11. Désactivation de l'affichage de texte bidirectionnel
PuTTY gère l'affichage de texte bidirectionnel. Cela veut dire que si la machine distante envoie du texte dans une langue qui s'écrit de droite à gauche (comme l'arabe ou l'hébreu), alors PuTTY va le « retourner » automatiquement, de façon à ce qu'il soit affiché dans le bon sens.
Si vous utilisez (sur la machine distante) un logiciel qui affiche en plein écran et qui ne s'attend pas à ce qu'une telle rotation ait lieu (en particulier si vous ne lisez pas l'arabe ou l'hébreu, et que vous vous retrouvez involontairement à manipuler du texte en arabe ou en hébreu, avec des applications qui ne le gèrent pas correctement), il se peut que votre affichage en soit perturbé. En cochant cette case, vous pouvez désactiver l'affichage de texte bidirectionnel, de façon à ce que PuTTY affiche toujours le texte de gauche à droite, jamais l'inverse.
Il se peut aussi que vous ayez besoin de désactiver la mise en forme du texte arabe ( pour plus d'informations à ce sujet, veuillez vous reporter à la section 4.6.10, ci-dessus ).
4.7. Le panneau Window (fenêtre)
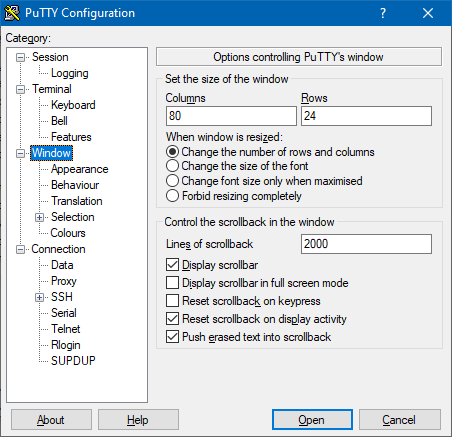
Le panneau de configuration Window vous permet de contrôler certains aspects de la fenêtre de PuTTY.
4.7.1. Réglage de la taille de la fenêtre de PuTTY
Les champs « Columns » (colonnes) et « Rows » (lignes) vous permettent de fixer une taille précise pour la fenêtre de PuTTY. Bien entendu, vous pouvez aussi redimensionner la fenêtre à la souris pendant qu'une session est en cours.
4.7.2. Boutons radio When window is resized (que faire lorsque la fenêtre est redimensionnée)
Ces options (« Que faire lorsque la fenêtre est redimensionnée ? ») vous permettent de choisir comment PuTTY doit réagir lorsque l'utilisateur essaye de redimensionner la fenêtre à la souris, ou en utilisant les commandes du menu système.
Il y a quatre possibilités :
- « Change the number of rows and columns » : changer le nombre de lignes et de colonnes, sans changer la taille de la police (c'est le réglage par défaut)
- « Change the size of the font » : ne pas changer le nombre de lignes et de colonnes du terminal, mais adapter la taille des caractères.
- « Change font size when maximised » : lorsque la fenêtre est redimensionnée, le nombre de lignes et de colonnes change, sauf quand la fenêtre est maximisée (agrandie au maximum) (ou ramenée à sa taille initiale, d'avant la « maximisation »), auquel cas c'est la taille de la police qui change (dans ce mode, le fait de maintenir la touche Alt pendant qu'on redimensionne la fenêtre aura aussi pour effet de faire changer la taille de la police de caractères).
- « Forbid resizing completely » : la fenêtre du terminal refusera purement et simplement toute tentative de redimensionnement.
4.7.3. Contrôle du défilement arrière
Ce champ et ces cases à cocher permettent de configurer la façon dont PuTTY gère le texte affiché à l'écran après qu'il ait disparu du haut de l'écran (voir à ce sujet la section 3.1.2).
Le champ « Lines of scrollback » vous permet de configurer combien de lignes de texte PuTTY doit garder dans l'historique de la session. Les cases à cocher « Display scrollbar » et « Display scrollbar in full screen mode » vous permettent de cacher la barre de défilement (vous pouvez cependant toujours revenir en arrière avec le clavier, comme cela est décrit dans la section 3.1.2, même si la barre de défilement n'est pas visible). Vous pouvez configurer séparément si la barre de défilement doit être visible en mode plein écran et en mode normal.
Si, au moment où la machine distante envoie à PuTTY du nouveau texte à afficher, vous étiez revenu en arrière (en remontant avec la barre de défilement vertical, ou avec les touches Shift Page préc. et Shift Page suiv.), pour consulter du texte qui avait été affiché auparavant, et qui avait disparu par le haut de l'écran, alors l'écran revient automatiquement à sa position initiale, pour afficher le texte qui vient d'être reçu et affiché. Si cela vous gêne, vous pouvez l'empêcher en décochant la case « Reset scrollback on display activity ». Vous pouvez aussi faire en sorte que l'écran revienne à sa position « normale » lorsque vous appuyez sur une touche du clavier. Pour cela, il suffit de cocher la case « Reset scrollback on keypress ».
4.7.4. Case à cocher « Push erased text into scrollback »
Lorsque cette case est cochée, et qu'une application qui s'exécute sur la machine distante demande à effacer l'écran, le contenu de l'écran du terminal est « poussé » dans l'historique (avec le reste du texte affiché précédemment, qui a disparu par le haut de l'écran), de façon à ce que cet historique reflète plus fidèlement ce qu'il y avait d'affiché avant cet effacement.
Si l'application bascule vers l'écran secondaire ( pour plus d'informations à ce sujet, veuillez vous reporter à la section 4.6.4), alors le contenu de l'écran principal sera visible dans l'historique jusqu'à ce que l'application rebascule dans l'autre sens pour revenir à l'écran principal.
Cette option est activée par défaut.
4.8. Le panneau Appearance (apparence)
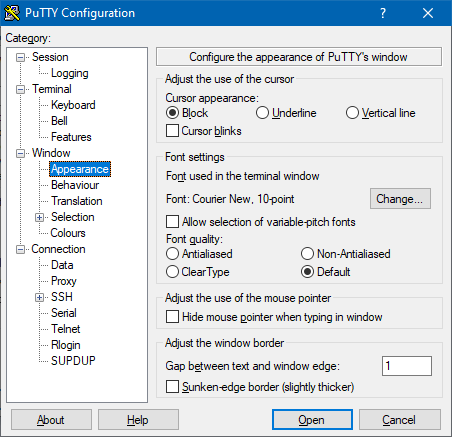
Le panneau de configuration Appearance vous permet de contrôler certains aspects de l'apparence de la fenêtre PuTTY.
4.8.1. Contrôle de l'apparence du curseur
Les réglages « Cursor appearance » vous permettent de choisir si le curseur doit ressembler à un bloc plein, à un trait de soulignement ou à une ligne verticale. Lorsque la fenêtre de PuTTY n'est pas la fenêtre active, un curseur de type bloc devient un rectangle évidé, tandis que les curseurs en forme de trait de soulignement ou de ligne verticale sont affichés en pointillés.
La case à cocher « Cursor blinks » permet de faire clignoter le curseur, ou pas. Ceci vaut pour les trois apparences du curseur : bloc plein, trait de soulignement ou ligne verticale.
4.8.2. Contrôle de la police utilisée dans la fenêtre terminal
Cette option vous permet avec quelle police de caractères, et en quelle taille, la fenêtre de terminal de PuTTY affiche le texte de la session.
Par défaut, vous avez le choix entre toutes les polices à espacement fixe installées sur le PC (parce que la gestion des terminaux de type VT100 ne sait gérer que les polices dans lesquelles tous les caractères ont la même largeur). Cependant, si vous cochez la case « Allow selection of variable-pitch fonts », PuTTY vous permettra aussi l'utilisation de polices à espacement variable : si vous choisissez l'une d'entre elles, la police sera forcée de s'afficher dans des cases de taille fixe, ce qui risque de donner un résultat pas très heureux (mais qui peut toutefois être acceptable pour certaines polices).
4.8.3. Case à cocher Hide mouse pointer when typing in window (cacher le pointeur de la souris lors de la saisie au clavier)
Si vous activez cette option, le pointeur de la souris disparaît dès que vous tapez une touche au clavier alors que la fenêtre de PuTTY est la fenêtre active. Ainsi, il ne gêne pas la lecture du texte pendant que vous travaillez dans votre session. Et dès que vous bougez la souris, le pointeur réapparaît.
Cette option est désactivée par défaut, ce qui fait que le pointeur de la souris est visible en permanence.
4.8.4. Contrôle de la bordure de la fenêtre
PuTTY vous permet de configurer dans une certaine mesure l'apparence de la bordure de la fenêtre.
La case à cocher « Sunken-edge border » modifie l'apparence de la bordure de la fenêtre et la fait ressembler à l'invite de commandes DOS : l'intérieur de la bordure est tracé de façon à donner l'impression qu'il est en creux. Cela épaissit aussi un petit peu la bordure. Ce n'est pas facile à décrire : faites l'essai, et voyez si cela vous plaît ou non.
Vous pouvez aussi configurer une marge complètement vide entre le texte et le bord de la fenêtre, grâce au champ « Gap between text and window edge » (marge entre le texte et le bord de la fenêtre). La valeur par défaut est de 1 pixel. Vous pouvez la réduire à zéro, ou au contraire l'augmenter.
4.9. Le panneau Behaviour (comportement)

Le panneau de configuration Behaviour vous permet de contrôler certains aspects du comportement de la fenêtre PuTTY.
4.9.1. Contrôle du titre de la fenêtre
La zone de saisie « Window title » vous permet de choisir le texte de la barre de titre de la fenêtre PuTTY. Par défaut, ce texte correspond au nom de la machine distante, suivi d'un tiret et du nom « PuTTY », soit par exemple machinedistante.exemple.com - PuTTY. Si vous voulez un titre différent, c'est ici qu'il faut le mettre.
PuTTY permet à la machine distante d'envoyer des séquences de contrôle xterm qui modifient le titre de la fenêtre en cours de session (à moins que cette possibilité n'ait été désactivée - pour plus d'informations à ce sujet, veuillez vous reporter à la section 4.6.5). La chaîne de caractères placée ici ne correspond donc qu'au titre initial de la fenêtre.
Comme pour le titre de la fenêtre, il existe une séquence xterm pour modifier le titre associé à l'icône de la fenêtre (et ce n'est pas forcément le même que le titre de la fenêtre). Cette distinction entre titre de fenêtre et titre d'icône n'a de sens que dans les systèmes de fenêtrage où la fenêtre s'affiche (vraiment) sous la forme d'une icône quand on la réduit en icône, comme c'était le cas sous Windows 3.1 ou Windows NT 3.51, et comme c'est encore le cas dans la plupart des configurations X Window. En revanche, quand la fenêtre réduite se présente sous la forme d'un bouton dans la barre des tâches, et non sous forme d'une icône posée sur le bureau, comme c'est le cas dans toutes les versions de Windows depuis Windows 95 ou Windows NT 4.0, la question ne se pose plus, puisque les deux titres sont identiques.
Par défaut, PuTTY n'utilise que le titre de fenêtre fourni par la machine distante (hormis celui tapé dans cette zone de saisie, bien sûr), et ignore complètement le titre associé à l'icône. Si, pour une raison ou une autre, vous voulez voir les deux titres, cochez la case intitulée « Separate window and icon titles ». Si vous faites cela, le titre de la fenêtre de PuTTY et le texte du bouton de PuTTY, dans la barre des tâches, changeront tous deux lorsque vous réduirez la fenêtre en icône, pour devenir le titre envoyé par la machine distante pour l'icône, et rechangeront dans l'autre sens, quand vous remettrez la fenêtre dans son état initial, pour redevenir le titre envoyé par la machine distante pour la fenêtre. Si la machine distante ne prend pas la peine d'envoyer des titres pour la fenêtre ou pour l'icône, rien de tout cela ne se produira, et le titre conservera sa valeur par défaut, ou celle que vous aurez tapé dans la zone de saisie « Window title ».
4.9.2 ‘Warn before closing window’
If you press the Close button in a PuTTY window that contains a running session, PuTTY will put up a warning window asking if you really meant to close the window. A window whose session has already terminated can always be closed without a warning.
If you want to be able to close a window quickly, you can disable the ‘Warn before closing window’ option.
4.9.3 ‘Window closes on ALT-F4’
By default, pressing ALT-F4 causes the window to close (or a warning box to appear; see section 4.9.2). If you disable the ‘Window closes on ALT-F4’ option, then pressing ALT-F4 will simply send a key sequence to the server.
4.9.4 ‘System menu appears on ALT-Space’
If this option is enabled, then pressing ALT-Space will bring up the PuTTY window's menu, like clicking on the top left corner. If it is disabled, then pressing ALT-Space will just send ESC SPACE to the server.
Some accessibility programs for Windows may need this option enabling to be able to control PuTTY's window successfully. For instance, Dragon NaturallySpeaking requires it both to open the system menu via voice, and to close, minimise, maximise and restore the window.
4.9.5 ‘System menu appears on Alt alone’
If this option is enabled, then pressing and releasing ALT will bring up the PuTTY window's menu, like clicking on the top left corner. If it is disabled, then pressing and releasing ALT will have no effect.
4.9.6 ‘Ensure window is always on top’
If this option is enabled, the PuTTY window will stay on top of all other windows.
4.9.7 ‘Full screen on Alt-Enter’
If this option is enabled, then pressing Alt-Enter will cause the PuTTY window to become full-screen. Pressing Alt-Enter again will restore the previous window size.
The full-screen feature is also available from the System menu, even when it is configured not to be available on the Alt-Enter key. See section 3.1.3.7.
